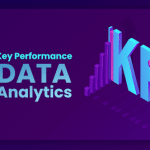Discovery Network-enabled computers can find one another and share resources over the network without needing to log on to the domain or configure any additional settings.
By default, computers are not members of the Discovery Network, so you must turn on network discovery before you can use this feature in your environment.
The following procedure shows how to turn on network discovery by using Group Policy Object Editor.
You can also perform this procedure by using the Windows PowerShell cmdlets that are listed later in this topic.
This procedure applies to computers that are running Windows 7 or Windows Server 2008 R2 only.
How To Turn On Network Discovery
Open Control Panel
- Click the Start button, and then click the Control Panel.
- In the search box, type network, and then click Network and Sharing Center.
- In the left pane, click Change advanced sharing settings.
- Expand the Profile section for each network location that you want to enable network discovery, and then select Turn on network discovery and file and printer sharing.
- Click Save changes.
- Exit out of the Control Panel window by clicking OK in the bottom right corner of the window.
- You will be asked if you want to restart your computer – do not restart your computer at this time as it will take longer than usual to boot up again.
- Restart your computer when it is convenient for you, or just wait until Windows starts automatically on its own when it needs to be restarted anyway (this can take a few hours).
- When you turn on network discovery, all of your computers are discoverable across the network.
You may want to turn off all other options under the Advanced Sharing Settings category before turning them back on later so that only one option remains.
- Once you have turned off all other options under Advanced Sharing Settings, save those changes and exit out of the control panel window by clicking ok in the bottom right corner of the window.
Open the View network connections option
1. Click the Start button, and then click the Control Panel.
2. In the search box, type view network connections, and then click View network connections under the Programs category.
Related: how to turn off autocorrect
3. If you are prompted for an administrator password or confirmation, type your password or click Continue.
4. Right-click the connection that you want to enable network discovery for, and then click Properties.
5. Select the Enable network discovery (turn on sharing and connect to devices) option.
6. Click OK, and then restart your computer if prompted.
Click on Lan Settings
Assuming you want to do this on Windows 10, first head to the Start Menu and search for the Control Panel.
Once there, open up the View network status and tasks under the Network and Internet section.
Click on Change adapter settings in the left sidebar.
Right-click on your active network connection and select Properties.
Select the Sharing tab and check off Allow other network users to connect through this computer’s Internet connection.
Check the box next to Allow other network users to control or disable the shared Internet connection. Check both boxes labeled Home networking connections are private and click OK.
Now all of your devices should be able to share internet access as well as connect with outside networks. If you ever need to turn it off again, just repeat these steps.
Checkmark on Automatically detect settings
If you have network discovery turned off, you’ll need to turn it on to see other devices on the network.
Here’s how:
1. Click the Start button, then click the Control Panel.
2. Click View network status and tasks under Network and Internet.
3. Click Change advanced sharing settings in the left pane.
4. Expand the Private or Guest profile and select Turn on network discovery, then click Save changes.
You can also find this setting in the same place by clicking Homegroup instead of Private or Guest profile.
5. Select View network computers and devices from the list of options that appears on your screen to begin searching for other PCs on your home network.
You will now be able to see any other computers within range. To access a computer, simply double-click on its icon (note that you may need to enter a password).
Now you can enjoy all the benefits of file-sharing over a wireless connection! When finished with these steps, remember to disable automatic detection settings if you want privacy again.
How do I fix network discovery turned off?
If you’re having trouble connecting to other devices on your network, it might be because network discovery is turned off. Here’s how to turn it on and start troubleshooting
1) Open Control Panel
2) Click Network and Sharing Center
3) Select the ‘Network Discovery’ tab
4) Toggle the switch to ‘On’
5) Check any of the boxes that are available for Home or Work
6) Make sure all of your devices are connected to a LAN cable
7) Go back to Control Panel
8) Double-click Internet Protocol Version 4 (TCP/IPv4).
9) Choose to Use the following IP address
10) Enter an IP address, a subnet mask, and a default gateway
11) Click OK
Type in your SSID name and press Next
You should now see your SSID name appear in the list of available networks. If you don’t see your SSID name, make sure that network discovery is turned on.
To do this, go to the Control Panel and click on Network and Sharing Center. In the left panel, click on Change advanced sharing settings. Under Private (current profile), make sure that Turn on network discovery is selected.
Click Save changes at the bottom of the screen. Now if you open up Windows Explorer or My Computer, you should be able to see all computers on your local area network.
Right-click on any computer icon and select Explore from the drop-down menu. The icon will change from a hand to a folder when you’re ready to explore it.
Double-click any computer icon and it will open up showing all folders on that particular computer.
Press Ok on Wireless Adapter Settings
Network discovery is a network setting that allows your computer to find other computers and devices on the network. If you have a home network, you’ll want to enable network discovery so that you can easily share files and printers with other computers on the network.
Here’s how to turn on network discovery in Windows
Click Wireless Adapter Settings to open a new window for your adapter settings. Look for Network on the left side of the window and then click it to expand its options.
Then look for Network Discovery under Networking Mode – by default, it should be set to Off.
What happens when network discovery is off?
If your network discovery is turned off, it means that your computer is not able to see other devices on the network.
This can be a problem if you’re trying to connect to a printer or another device on the network.
Additionally, turning off network discovery can make your computer more vulnerable to attack since it’s not able to see other devices that might be trying to access it.
If you’re not sure whether or not you need network discovery turned on, it’s best to leave it on just in case. You can change this setting by going to Control Panel -> Network and Internet -> View network status and tasks -> Change advanced sharing settings.
The first thing you’ll want to do is select Turn on network discovery. Once done, click OK and close out any open windows to save the changes.
What does turn-on network discovery mean?
Network discovery is a network setting that allows your computer to find other computers and devices on the network.
If you have a home network, for example, you can use network discovery to see all of the other computers that are connected to the network.
Turning on network discovery is simple and only takes a few seconds. Just go to Network and Sharing Center in the Control Panel, then click Set up a new connection or network. Select Connect to a workplace, then click Next.
Type in the name of your workgroup or domain (if you’re connecting to another Windows machine), then type in your user name and password.
Click Next, then click Finish. You should now be able to see any other machines on the same network as yours. -In addition, if you want to connect to them from the start screen, just type their names into the search bar.
-If this doesn’t work for some reason, don’t worry! Right-click on their icons from the Start screen and select Connect.
-Finally, if these steps don’t work either, try opening Computer from within File Explorer and looking at its properties.
How do I turn on network discovery and file sharing?
Network discovery and file sharing can be turned on in Windows by opening the Control Panel and going to Network and Sharing Center.
From here, click on Change advanced sharing settings and then select the appropriate options for your network.
If you’re not sure what to select, consult your network administrator. Once you’ve made your changes, click Save and you should be all set!
Where do you find network discovery?
If you’re not sure how to turn on network discovery, don’t worry—it’s easy to do. You can find the setting in the Control Panel, under Network and Sharing Center.
Select Set up a new connection or network and then Set up a wireless ad hoc (computer-to-computer) network. Under Network Name, type your SSID (the name of your wireless connection) followed by _intro_yournetworkname.
The key to getting this right is making sure you include _intro_ in front of your SSID so that it doesn’t conflict with any other networks nearby. Now click Next. Under Security Type, select No security for this network and click Next again.
Finally, click Finish to complete the setup process for your new intro Wi-Fi network. When your computer comes back online, it will be connected to the intro Wi-Fi network instead of whatever old one you were using before.
Remember: Your internet speed might be slower on this new network because it’s just connecting two computers.
Why is My Computer not Visible on The Network?
Network discovery is the process of identifying other computers and devices on a network. For your computer to be visible to other computers on the network, you’ll need to make sure that network discovery is turned on.
Here’s how – Right-click the network icon in the system tray at the bottom right corner of your screen.
- Select Network Settings.
- Click Advanced.
- Under Network Discovery, select either
Yes or No. If you select Yes, your
the computer will broadcast its name and list any shared folders.
If you select No, then only people who have been given permission can see it on their networks.
You may want to use this setting if you don’t want other people on the network (especially strangers) to see what files are being shared with them.
It is usually safer to keep this setting as No unless you know exactly what you’re doing.
Is network discovery on by default?
Yes, network discovery is on by default in Windows 10. This means that your computer will be visible to other computers on the network and you will be able to see other computers on the network.
If you have ever turned off network discovery, you may have noticed that your computer is no longer visible to other computers on the network.
To turn this feature back on:
The steps for turning this feature back on are:
- Open Settings > Network & Internet > Ethernet or Wi-Fi (depending on which type of connection you’re using)
- Under Your internet connection, select Internet Protocol Version 4 (TCP/IPv4)
- Click Properties > Advanced > uncheck Use automatic addressing then click OK
- Uncheck the box next to Obtain an IP address automatically
- Next, enter a valid IP address that is not currently in use within your local area network then click OK
Conclusion
If you want to turn on network discovery, the first thing you need to do is open the Control Panel.
Click on the Network and Sharing Center icon and then click on the Change advanced sharing settings link.
In the new window, expand the Private or Public profile depending on which one you want to enable network discovery for.
Then, make sure the Turn on network discovery and Turn on file and printer sharing options are selected.