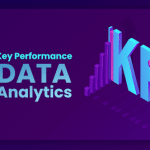Everyone knows autocorrect can be annoying, especially when you are trying to type an important email or send out an important text message.
Fortunately, it’s not too hard to turn off the autocorrect feature. Here’s how to disable it on your Android or iPhone.
How do I turn off AutoCorrect on Android messages?
To disable AutoCorrect on your Android messages.
Follow the following steps
- Open the Messages app and tap the three dots in the top right corner.
- From there, select Settings and find the Auto-correction option.
- Tap it to toggle AutoCorrect off.
If you want to take things a step further, you can also disable predictive text. This setting is usually located under the same Auto-correction menu.
Selecting this will automatically delete any words that are similar to what you’ve typed and replace them with an editable word suggestion that appears above the keyboard.
The final setting for this will be Autocapitalization. If turned off, all words will start with a lowercase letter, but if left on all words will be capitalized (with an exception of proper nouns).
Keep in mind that disabling these settings may come at the cost of convenience. You will have to manually type punctuation marks or add spaces between words when necessary.
Turning off autocorrect might also result in some typos, as it would not automatically fix incorrect spellings.
That being said, turning off auto-correct won’t do anything to fix typos so remember to proofread before sending.
And don’t forget about punctuation! Without auto-correct enabled, you’ll need to type in periods or commas yourself.
You should also keep an eye out for the occasional typo while typing without the autocorrect feature enabled.
Remember to proofread everything before you send it out. And don’t forget the punctuation either – without autocorrect enabled, you’ll need to type in full periods and commas by hand.
How do I disable AutoCorrect on my iPhone?
There are a few ways to disable AutoCorrect on your iPhone. One way is to go to Settings > General > Keyboard, and then toggle the Auto-Correction switch to the Off position.
Another way is to go to Settings > Accessibility > Touch, and then toggle the Auto-Correction switch to the Off position.
Lastly, you can go to the Notes app and tap Preferences in the upper right corner of the screen.
Under General, tap Auto-Correction and select Off. Tap Done. You will be prompted to restart the app after disabling Auto-Correction.
Tap Restart at the prompt. If you want to enable it again later, simply follow these steps again.
To delete an AutoCorrect suggestion, swipe across it with two fingers. The key icon appears in the lower left corner of the suggestion with the word Delete next to it.
Swipe up on this key to remove the suggestion from your text. You may also swipe across multiple suggestions at once to remove them all.
Alternatively, use three fingers to select more than one suggestion. Then drag the suggestions down until they reach the bottom of the keyboard and release your finger.
They’ll disappear into a trash can.
How Do I Stop My Phone From Auto-correcting Words?
We’ve all been there – you’re typing away on your phone and suddenly a word is auto-corrected that you didn’t want it to be. Maybe it’s a name, or a place, or something else entirely.
But whatever the word, you want to know how to stop your phone from auto-correcting it.
Spotify Can’t Play This Right Now
The first thing you need to do is type in Settings, then Language & input.
You’ll see Text correction and keyboard settings under Keyboard & input methods.
Scroll down until you find Auto-correction settings. There are two options:
There will also be an option for Off next to Auto-correction (no). If this option doesn’t exist, your version of Android does not have auto correction enabled by default. In this case, you can go into the main menu of your phone and tap Settings>Language & input>Text correction. From here, tap Auto-correction (Off) to disable it.
To return to the main screen, tap back at the top left corner of your screen. Now when you try to type coffee instead of coke, for example, the phone won’t automatically change it because autocorrection has been disabled.
How do you turn off AutoCorrect on Samsung Keyboard?
On your Samsung keyboard, you can turn off AutoCorrect by going into the keyboard settings. To do this, open the Settings app and go to General management. Tap on Language and input, then select On-screen keyboard. From here, choose Samsung Keyboard and then tap Smart typing. Toggle off the switch next to Auto substitute.
Next, disable the Auto Capitalization feature by unchecking the box next to it. Finally, disable the Auto Punctuation option as well by unchecking that box too. These changes will take effect immediately! Now when you type an incorrect word or punctuation mark, it will be underlined in red for a moment before correcting itself automatically.
When all three of these features are disabled, you’ll have to manually correct the mistake yourself each time it happens. Keep in mind that while you may save time with the shortcut, you’ll lose some accuracy. That said, if saving time is more important to you than being 100% accurate, turning off autocorrect is a great option!
After following these steps, if there’s anything else you want to change about your Samsung keyboard’s behavior, feel free to look through the other options presented in Smart typing. There are plenty of ways for you to customize how your keyboard behaves! For example, you can set up text shortcuts that allow you to quickly add common phrases like have a nice day just by typing them.
You can also adjust the way your text looks and sounds by tweaking the size of the keyboard, changing its style (e.g., QWERTY), and even switching from lowercase letters to uppercase letters!
After following these steps, if there’s anything else you want to change about your Samsung keyboard’s behavior, feel free to look through the other options presented in Smart typing. There are plenty of ways for you to customize how your keyboard behaves! For example, you can set up text shortcuts that allow you to quickly add common phrases like have a nice day just by typing them.
Where is autocorrect on my phone?
Autocorrect is a feature on most smartphones that automatically changes words that are incorrectly spelled as you type. It can be helpful, but it can also be annoying if it’s constantly changing words you don’t want it to. Here’s how to turn it off
- Go to Settings > General > Keyboard and tap Auto-Correction.
- Turn the toggle button next to Auto-Correction so it turns gray or green (depending on your phone).
- Tap Reset Suggestions in the top right corner of the screen and then confirm by tapping Yes.
- You’re all set! Now when you make a mistake while typing, autocorrect will no longer offer suggestions. If you change your mind about turning off autocorrect, just go back to this menu and switch the toggle button back to green.
When you do, autocorrect will once again offer spelling corrections when it detects mistakes as you type. There’s one more thing: Keep in mind that some people may not know how to spell correctly without automatic correction.
In these cases, please be patient with them; they’ll get better at spelling over time. Remember to always have fun when you write emails, texts, and other messages because that’s what writing is all about. Good luck 🙂
How do I turn off autocorrect in 2022?
Here’s how to disable autocorrect on your 2022:
- Open the Settings app on your device.
- Tap on System.
- Select Languages & input.
- Tap on the Virtual keyboard.
- Select Manage keyboards.
- Toggle off theAutocorrect slider.
- Scroll down and toggle off all of the other sliders for the various keyboards you want to disable.
- Press Done, then press Close twice and exit out of Settings.
- Autocorrect will now be disabled across all apps that are compatible with it, including Messages, Notes, Mail, Safari, etcetera! To re-enable autocorrect in any given app, go back into the Language settings and make sure it is turned on there. It should work properly within that app from then on.
Can I edit my iPhone autocorrect?
If you’re not a fan of your iPhone’s autocorrect feature, you’re in luck. You can actually edit and customize the words and phrases that get corrected by autocorrect. Here’s how
- Tap Settings
- Select General
- Select Keyboard
- Scroll down until you see Auto-Correction and tap it.
- Under Replace, you’ll be able to replace text with an alternate word or phrase.
- Under With, you’ll be able to add new words or phrases for auto-correction.
- Finally, just hit Save when you’re done editing! Now every time you type advice instead of advice, or marriage instead of merry, autocorrect will now make those corrections for you.
Where is Autocorrect in the iPhone?
Autocorrect is a feature in iOS that automatically changes words that you type to be the closest match to what you intended to say. This can be helpful in some cases, but can also be frustrating if it’s constantly changing words that you don’t want it to. If you’re sick of autocorrect changing your words, here’s how to turn it off. Autocorrect is a feature in iOS that attempts to predict what word or phrase you’re typing and automatically corrects it for you.
If you find this feature annoying or frustrating, you can easily turn it off. Here’s how Autocorrect is a feature in iOS that automatically corrects misspelled words as you type. It can be helpful, but it can also be annoying if it’s constantly changing words you don’t want it to.
If you’re sick of autocorrect changing your words, here’s how to turn it off: Open Settings, tap General > Keyboard > Text Replacement > + . Now when you type a word followed by an asterisk (*), that word will replace whatever was there before. So if I wanted to disable autocorrect, I would enter *autocor* into the first box and *correct* into the second box. That way when I typed autocor it would actually show up as correct.
How Do I Change My Autocorrect Settings?
There are a few ways to change your autocorrect settings. You can do it through your phone’s general settings, through the keyboard settings, or by downloading a third-party keyboard. After you’ve changed the setting on one device, it will automatically be changed on all other devices linked to that account.
If you want to make any changes on one device only, use the instructions above for that specific device. For example, if you want to disable autocorrect on your iPhone but keep it enabled on your iPad, go into the Settings app and select General and then Keyboard.
Scroll down until you see Auto-Correction and toggle off Correct spelling automatically under QuickType (first screenshot). Another way is to download a third-party keyboard like Gboard or SwiftKey. Open up their settings menu and uncheck Enable Spell Checker (second screenshot).
The last option is to open up the Apple Watch app and go into My Watch > General > Keyboard > Text Replacement. Search for AutoCorrect in Phrase and replace with nothing (third screenshot). Tap Add and type what you want replaced. Tap Save and enjoy! If you need help turning off autocorrect anywhere else, please ask us in the comments below.
With these easy steps, you’ll never have to worry about those pesky typos again!
How Do You Remove Words From iPhone Predictive Text?
If you want to remove words from the predictive text suggestions on your iPhone, you can do so in the Keyboard settings. Simply go to Settings > General > Keyboard, and then tap on the Keyboards entry at the top of the screen.
From there, scroll down until you see Predictive and toggle it off. Alternatively, if you are using a third-party keyboard (such as Gboard), there will be an option under Personalize for switching predictions on or off.
You can also adjust word choice by tapping the + icon on the lower left side of the keyboard window and selecting Custom Shortcuts. There, you’ll find an alphabetical list of all possible words that autocorrect may suggest. Next to each word is either a green checkmark indicating that prediction is enabled or a red X indicating that prediction is disabled.
To add custom shortcuts to your list, type them into their respective boxes with desired capitalization and press Add once finished. For example, if I wanted to enter wonderful but I kept typing Wonderful instead, I would put in wonderful and select Done. Now when I twonderfullyrful my phone will auto-correct it to wonderful.
Conclusion
There are a few steps you can take to disable this feature. In the Keyboard section of your device’s settings, you can toggle the Auto-Correction switch to the Off position. This will prevent your device from automatically correcting your typos.
If you want to take things a step further, you can also delete the keyboard shortcuts that trigger autocorrect by going to the Shortcuts section of your keyboard’s settings. Doing this will stop autocorrect from happening altogether.