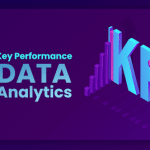How to Download Games for Dolphin Emulator, How to Use Dolphin Emulator
Dolphin Emulator, by far, has the largest library of games. Not only does Dolphin Emulator allow you to play games on your PC or Mac, but it also allows you to access the console BIOS, which allows you to play some games that have not been ported over yet.
This includes Wii, GameCube and Nintendo 64 titles! If you’re interested in playing classic video games on your computer and using Dolphin Emulator to do so, there are a few things you need to know first.
How to Download Dolphin Emulator
Dolphin Emulator is a program that allows you to play GameCube and Wii games on your computer. You can download it for free from the official website. Once you have downloaded and installed the program, you will need to set up some game files in order to play.
This can be done by either downloading them from the internet or by using a physical GameCube or Wii console with an SD card. Once you have your game files, you can load them into Dolphin Emulator and start playing! One problem with this emulator is that there are many glitches while playing games, but these are being fixed gradually.
Another problem is that if you’re running Windows 7 64-bit operating system then Dolphin cannot be used because it doesn’t work on 64-bit operating systems. The last problem would be the fact that many people are not familiar with setting up Dolphin Emulator so they give up before they even try! With so many problems, it’s no wonder more people don’t use this program. However, once you get past all of these obstacles and actually use the emulator for a little bit, I’m sure you’ll be hooked!
There are just too many good things about this program to ignore; great graphics, high quality audio and beautiful backgrounds all make playing through old games again worth it.
If you’re looking for an alternative to buying expensive retro games, then this is the perfect solution. It also has added features like cheats and video capturing which really take it over the top! Overall, despite its few flaws, I highly recommend trying out Dolphin Emulator at least once.
How to Get ROMs for Dolphin Emulator
You can find ROMs for Dolphin Emulator all over the internet, but the best place to start is probably with a Google search. Once you’ve found a ROM you want to download, make sure you also download an emulator to play it on. Dolphin Emulator is one of the most popular options. To use Dolphin Emulator, simply open the program and click File, then Open.
Find the ROM you downloaded and open it. That’s it! You should now be able to play your game. If you don’t see anything on screen or hear any sound, try pressing F5 (or click Tools in the top-left corner) and choose Refresh Graphics/Refresh Audio from the drop-down menu. If that doesn’t work, there may be a problem with your video card drivers or DirectX installation – try reinstalling those programs before trying anything else. For some games you’ll need to find cheats or patches before they’ll work correctly. These are usually available online by searching ROM patch + + Dolphin.
Might have been better not mentioning cheating since it is discouraged. If you’re looking for some cheats or patches, you can find them online by searching ROM patch + + Dolphin. Might have been better not mentioning cheating since it is discouraged.
How to Use the Dolphin Emulator on PC
The Dolphin Emulator is a program that allows you to play GameCube and Wii games on your PC. You can download it for free from the official website. Once you have downloaded and installed the emulator, you will need to obtain a GameCube or Wii ISO.
These can be found online, but make sure you only download from a reputable source. Once you have an ISO, open the Dolphin Emulator and click on File > Open. Navigate to the location of your ISO and select it. In the next window, check Don’t show this again and then click Open.
Related: How to Create Signatures in Outlook
The game should now load up in the emulator. After loading, go to the top left-hand corner of the screen and hit 1 on your keyboard to bring up the list of controller configurations. Choose one that suits you best and then press enter. Now you should be able to use your keyboard as a controller in order to control what happens in-game.
To start playing, go to the emulator’s main menu and choose Load Content. Then navigate through your folders until you find the game you want to play. Click on it once with your mouse button, so that a blue outline appears around it.
Next click OK at the bottom right-hand side of the screen, whereupon the contents of this folder will appear in another window on the right side of your screen. Select the ROM file for the game you want to play and double-click it. Finally, click Yes when prompted to create a new save state.
How to Set Up Controllers for Dolphin Emulator
In order to use a controller with Dolphin, you will need to connect it to your computer physically, and then set up the controls in the Dolphin emulator.
You can do this by going into the Controller menu, and then clicking on Configure. From there, you can choose your controller type and set up the controls how you want them. Once you have your controller all set up, you’re ready to start playing some games!
Head back over to the game list, find a game that interests you and click on it. Select Add Game from the File menu to add the game from your hard drive or DVD-ROM drive to your dolphin library. After that, just click Play Game from the Game menu, which should launch your newly added game from within dolphin! If you want to switch controllers while playing a game, go back to the Controller menu, where you’ll see an option for Player 1 and Player 2 Controllers. Choose either of those options, whichever one corresponds with the player who’s active at the time (either Player 1 or Player 2), and press configure again. From there, map out your buttons as you wish using the same process outlined above for mapping out any other button combinations on Dolphin’s controllers.
Once you’ve mapped out the buttons on both controllers, head back to the game window and press F8 to swap between players. The next player will now be mapped according to whatever configuration you specified before. To play a game in fullscreen mode, select Fullscreen Mode from the View menu and toggle it on. To save your progress during gameplay, select Save State from the Controller menu. If you ever need to load that saved state again, just select Load State from the same location.
Dolphin Emulator Game Configuration
In order to download games for Dolphin Emulator, you’ll need a computer with an internet connection and the emulator itself. Games can be downloaded from a variety of different websites; once you have a game file, you can open it in Dolphin by going to File > Open and selecting the file. If the game is in a format that Dolphin doesn’t recognize, you’ll need to use a converter tool to convert it to an ISO or WBFS file. The most popular converters are either Wii U Virtual Console on Wii U or RetroArch on PC.
Once you’ve done this, simply open up the new file in Dolphin like before! It’s easy to navigate through the emulator and find your games now too thanks to the right-hand sidebar. You can also set a couple of specific options under Configurations before playing, such as having framerate locked at 60fps or enabling full-screen mode.
There are other more advanced configurations that you can explore if you’re interested in tweaking how your game looks and plays, but these basic settings should be enough for everyone else. And if something goes wrong during play, press CTRL+ALT+ESC (or SHIFT+CTRL+ESC) to restart the program without exiting it completely.
Have fun exploring all of your favorite games again! In addition to downloading games onto your computer, you can also install them directly onto your SD card using the button on the bottom left side of the screen next to where it says Select a game.
It’s important not to copy over any files outside of one folder though so make sure everything you want is in one directory. Also note that every time you save after changing some configuration setting, it will overwrite those changes – so make sure everything is just how you want it before saving!
Dolphin Display Settings
Dolphin is a great way to play your favorite GameCube and Wii games on your computer. But before you can start playing, you need to configure the emulator’s settings. To do this, right-click anywhere in the screen and select Dolphin from the drop-down menu.
Click Configure at the top of the window that pops up. From here, you’ll be able to set a number of different things including graphics quality, controller type, texture filtering mode, and more. All of these options are self-explanatory so feel free to experiment with them until you find something that works for you! The only setting I recommend changing by default is selecting Show FPS under Graphics Settings > General tab.
After doing so, you should see how many frames per second (FPS) the game you’re playing has been running at during any given moment of gameplay. If it’s anything less than 60 FPS then make sure to lower Graphics Settings > Enhancements > Enable Shaders as needed or install better hardware into your PC if possible.
Of course, not all games will be capable of reaching 60 FPS without reducing their graphics quality; but don’t worry because there are still plenty of other adjustments you can make to achieve smoother gameplay even when not maxing out the graphical settings. Another thing worth mentioning is that you may have to take some time adjusting audio settings depending on what sort of speakers/headphones you use. For instance, I like having the bass slider turned up while others might prefer having it turned down so they can hear dialog clearer.
How to Use Dolphin Emulator for Android
Dolphin Emulator is a free, open-source emulator for the Nintendo GameCube and Wii. With it, you can play your favorite GameCube and Wii games on your Android phone or tablet. Here’s how to get started
- Download the latest version of Dolphin from Google Play or APK Mirror
- Extract it to an easily accessible folder on your computer
- Connect your Android device via USB cable (ensure that USB debugging is enabled)
- Open the Dolphin folder on your computer and double-click DolphinAndroid.exe 5) Select your android device in the list on the left side
- Click Load ISO then navigate to where you extracted files in step two
- Choose the game you want to load
- For new installations, make sure you are selecting Wii instead of GameCube
- In the bottom right corner there should be a box labeled Config. Click it
- Check off Wiimote Plus
- Configure Wiimote buttons with A+B=ZL+ZR=Y button configuration
How do you play games on the dolphin emulator?
The dolphin emulator is a great way to play your favorite Gamecube or Wii games on your computer. Here’s a quick guide on how to get started First, download the emulator from the link above. Next, install it to your PC (or Mac). Next, find out what game you want to play and extract it from its disk image if necessary. For example, Super Smash Bros. Brawl’s disc image would be iso\game_image. Once extracted, you’ll have a folder with an .iso file inside of it. Drag that iso file into the Dolphin folder on your computer where you installed the emulator.
Now all that’s left to do is open up Dolphin and click on Load ISO. You’ll be able to select any .iso file in this window in order to start playing! If there are multiple .iso files, just double-click the one you want to load. When loading a game for the first time, always make sure that only one memory card is set up for use. By clicking Options then Memory Cards, you can set this up by clicking New. If there are more than one memory card file in the list of memory cards on screen, delete them by selecting them and pressing Del.