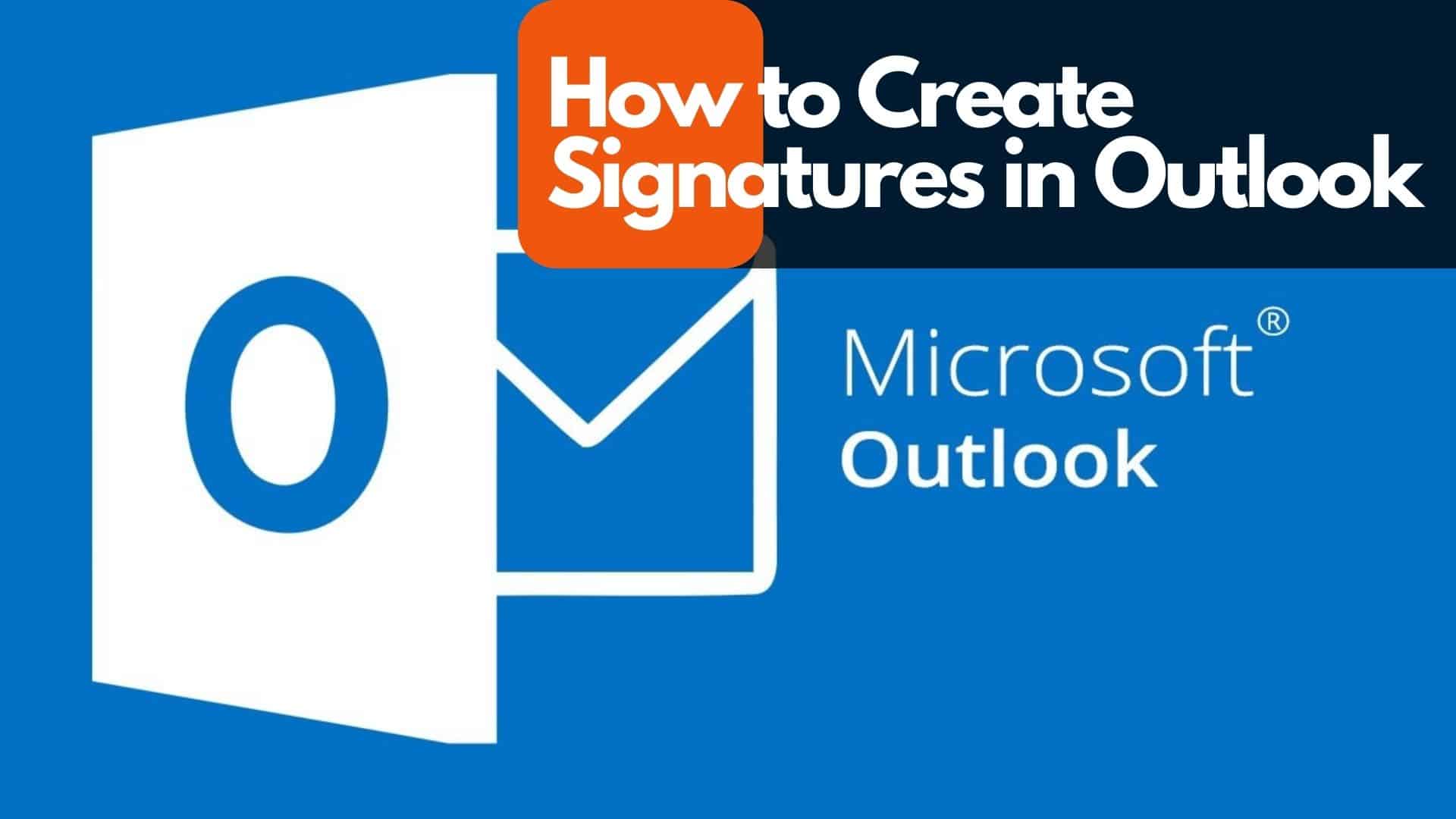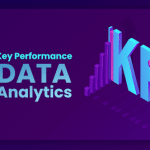How to create signatures in outlook is not rocket science. It is what we have done and its working fine. Email signatures provide an impression of professionalism to outgoing messages and make it easier for recipients to get in touch with you.
However, having to manually write down your name and contact information in each and every communication is both time-consuming and pointless.
You won’t need to keep writing your contact information on each response if you use an automatic signature because you won’t have to.
If you do your correspondence through Microsoft Outlook, you have the option of having a signature automatically added to all emails you send. Here’s how for desktop and mobile.
What is an Outlook
Microsoft Office’s Outlook is a desktop email application that can be configured to work with any email service provider.
Outlook is a personal information manager developed by Microsoft. In addition to sending and receiving emails, you can also save contacts, establish tasks, arrange to-do lists, and view the calendar if you use the Microsoft Outlook program, which is part of the Microsoft Office suite.
It is important to know that Outlook is a desktop-based email client; in addition, it offers the capability of configuring any email account to be used with it.
In addition, you can access your Gmail account through Outlook. You might be wondering why you should configure your Gmail account to work with Outlook at this point.
If you follow through with that plan, you will be rewarded in more ways than one.
1. Your system will store a copy of all of your email data in the form of OST and PST files. This will happen automatically. to make it simple for you to take a backup.
2 – You will be able to access your email account offline, which will allow you to view emails that have been downloaded in advance.
3 – Even if you don’t have Outlook, you can compose a new email and save it in the default location.
(It is important to remember that Microsoft also offers free email addresses; these can be obtained by signing up at either Outlook.com or Hotmail.com.)
How to Create Signatures in Outlook on desktop
There are a few various routes you may take in order to access the signature portion of Outlook, but this is the one that I find to be the most straightforward:
1. Launch your web browser, then open Outlook and sign in to it.
2. Navigate to the upper right corner of the screen and click the gear icon.
3. In the search field, type “email signature,” and then select “email signature” from the list of options that drop down.
4. In the box labeled “Email signature,” put the signature that you wish to appear at the bottom of all of your outgoing emails.
This might be nothing more than your name, or it can also include your contact information, the logo of your firm, and anything else you’d like people to know about you.
Related: How To Turn On Network Discovery
5. Not required: If you clicked the boxes that are located underneath the signature box, you will have the option to automatically include your signature in any new messages you send, as well as any messages you respond to or forward.
Instead of searching for “email signature,” you can also add a signature to your email by clicking the View All Outlook Settings button. This is the shortest method available.
To access the section of Outlook where you can modify your signature, click the Compose and Reply button when you are in that section.
When you are through creating a signature, you can close the window and select New Message to view it in its final form.
How to Create Signatures in Outlook On iOS And Android
1. Install the Outlook app on your device and log in.
2. Select the Outlook symbol located in the top-left corner of the screen. If you are utilizing iOS, you will instead tap an icon that has the first letter of your name rather than the one that is located in the top left corner.
3. Select the “Settings” icon located in the far left-hand corner of the screen.
4. Go to the bottom of the page and select Signature. Your signature will automatically include the phrase “Get Outlook for Android” or “Get Outlook for iOS,” depending on the device you use.
5. Select Signature and delete any previous text in the message area.
6. Enter your name and/or contact information into the appropriate fields. On Android, you need to tap the checkbox. If you are using iOS to complete the task, it will save itself automatically.
You can start a new message and see your signature there, just like you can do when you put up a signature on your desktop.
FAQs on How to Create Signatures in Outlook
What is the use of Outlook?
Microsoft Outlook gives you the ability to send and receive email messages, organize your calendar, save the names and numbers of your contacts, and keep tabs on your projects.
What are the features of Outlook?
The email service, email search, flagging, and color coding options, in addition to the preview pane settings, are fundamental components of the Outlook program.
The calendar feature makes it possible to schedule, examine, and communicate information pertaining to appointments and meetings.
The archiving capacity of Outlook is 99 gigabytes, and it allows users to configure automatic responses to emails.
What do I need to know about Outlook?
Microsoft Outlook gives you the ability to easily manage your email, calendar, contacts, and tasks, among other things.
Users have the ability to access contacts and view LinkedIn profiles, share attachments directly from OneDrive, and book conference rooms and track RSVPs for meetings directly from their calendars.
How do I add a signature and Signatures in Outlook?
After logging in, navigate to the Settings menu on Outlook.com. > At the very top of the page, you can see all of Outlook’s options.
Choose Mail > Compose to respond to the email.
In the “Email signature” section, you can change the look of your signature by typing in your signature and using the many formatting options that are available.
When you are finished, select the Save option.
Where is the Signatures button in Outlook?
In Outlook 2019, navigate to the File menu, then choose Options, then Mail. Then, in the Outlook Options box, select the Mail tab, and within the Compose messages section, click the Signatures… button.
Note that you can also access Signatures by starting a new email message, going to the Include section, and selecting Signature from the drop-down menu before selecting Signatures once more.
How do I create a signature in Outlook 2022?
- Select a New Email.
- Select Signature > Signatures.
- Choose the New option, then give the signature a name before selecting OK.
- In the box labeled Edit signature, enter in your signature and format it however you see fit.
- Click the OK button, and then close the email.
- To view the signature that you have created, select New Email from the menu.
How do I create an email signature?
- Open Gmail.
- Click the Settings button located at the top right. Look at all of the options.
- Insert the wording of your signature into the box located in the section labeled “Signature.” You have the option of formatting your message whatever you choose by either including a picture or modifying the text style.
- Click the “Save Changes” button that is located at the bottom of the page.
How do I get a Signature tab in Outlook?
In Outlook.com, go to the menu and click on “Settings.” Check out Outlook’s options in one convenient location.
Go to Mail > Compose and then click Reply.
Put in your signature where it says Email signature, then format it whatever you choose using the options provided.
If you’re finished, click the Save button.
That is it on how to create signatures in outlook. Feel free to share it with friends.