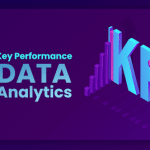PDFBear’s security solution will employ its most cutting-edge technology to secure a password for your PDF file. You can also submit any of your data in PowerPoint, JPG, Excel, Word, and other formats. PDFBear can use passwords on your files, whether they are converted or original. It is available to all users and may be accessed through any of your devices.
When adding a password to your documents, PDFBear’s cloud-protection solution is accessible and simple to use. When it comes to preserving or keeping your papers classified and hidden, PDFBear is the finest option. In this article, we will walk you through four steps to protect your data with PDFBear. The steps you’ve been provided are simple to follow and won’t take long.
Why Choose PDFBear?
Have you ever considered putting passwords on your PDF files or other papers? Then consider Protect PDF of PDFBear that will encrypt the file for you in less than a minute. PDFBear is well-known as a fantastic converting tool, but many people are unaware that you can password-protect your files and documents. PDFBear will ensure the confidentiality of your information. Because it is absolutely free, PDFBear spares you both money and time. In terms of PDF file protection, the password’s scope is fixed to prevent unauthorized parties from gaining access to your data. They recommend that customers keep a minimum of nine typed characters, which include uppercase or capital letters, alphanumeric numbers, and a combination of signs.
In addition, PDFBear has a plethora of functions that anyone can use. It is easy to protect your PDF files using this program, and you won’t have to worry about people having access to those important and confidential PDF files. Aside from those benefits, PDFBear is completely free to use. Their service of PDF Bear is the fastest and best way to keep your data private and confidential.
First Step: Select Files to be Protected
The initial step is to choose a file that you want to safeguard. PDFBear can safeguard documents in a variety of formats, including PDF, Excel, Word, PPT, and others. You have two options for uploading your papers. The first option is to pick the files and navigate through your drive. The other method is to use their accessible function, which is the drag and drop method.
Second Step: Type in a Password
On the PDFBear screen, there are two boxes labeled “Select Files.” These boxes are available for all people to enter the passcode that they’d like to use to safeguard their sensitive documents. You can think about your password for as long as you want, but you must use a combination of alphanumeric input, capital letters, and symbols to provide complete and assuring security.
PDFBear is a system that effectively secures your data, whether they are Excel, Word, PDF, PowerPoint, or other formats. It is safe to create a password. The first box says “Type a password” and the second option is to “Repeat Password.” The necessity of re-typing your password is to ensure that you filled in the proper and accurate password you remember. You can also make a secret note with your password written in it in case you forget it.
Third Step: Click “Protect PDF”
The PDFBear uses a 256-Bit encryption scheme while establishing your file’s passwords, which means that once you’ve set up your password, it will be impossible to be cracked or accessed. After completing the second step, click “Protect PDF,” and your PDF file will be protected and secured from other individuals who want to use it for their benefit.
Fourth Step: Download the Encrypted File
Since PDFBear is renowned for its quick processing capabilities, the protection process will not take long to complete. When the PDF protection phase is done, all you must do is press the “download button” that appears when your file is available to be saved or transferred. When you hit the download button, it will instantly save to the devices or gadgets you are using.
Things to Take Note Of
256-Bit Encryption
Anyone using this technique will not have to fear the security and privacy of their files. To safeguard the customer’s PDF files, the PDFBear system employs the 256-Bit encryption standards when entering your password. Once you’ve set your password, it’ll be quite impossible to get around it. It gives you a significant advantage over using other online solutions to manage your PDF files.
Cloud Storage and Password
If you have PDF files that you can’t open using Adobe Acrobat Reader, PDFBear is the finest platform for securing them. The process is straightforward; simply upload the file, enter a password, and let PDF Bear handle the rest. Following that, you will be able to download the protected file.
Online-Based and Easy to Use
PDF Bear’s safeguard PDF solution is web-based and simple to use. It is the safest method to use, and every operating system accepts and supports this website. This tool is simple to use if you are a Linux, Mac, or Windows user, and available on any web browser like Google Chrome, Mozilla Firefox, Microsoft Edge, Safari, or Internet Explorer. All you’ll need is a reliable internet connection to begin protecting your PDFs.
Security in Numbers
If you wish to protect your PDF files, you should consider password length to prevent unauthorized people from accessing any of your content. PDFBear will always advise its customers to use a password that is at least nine characters long.
In a Nutshell
PDFBear enables you to safeguard your PDF files by encrypting them with a password. PDFBear is a simple four-step process for encrypting or adding a passcode to your selected document. If you’re seeking a hassle-free and rapid means of protecting your data, PDFBear promises you 100% protected docs without leaving a trace and compromising the quality of your submitted files on their system. Aside from being dependable and safe, anyone can use PDFBear for free. This utility can be used to split, merge, convert, compress, or even repair PDF files. It’s simple to use, and more individuals are using it these days. The directions for its functions are simple to understand, and the interface is simple to use.