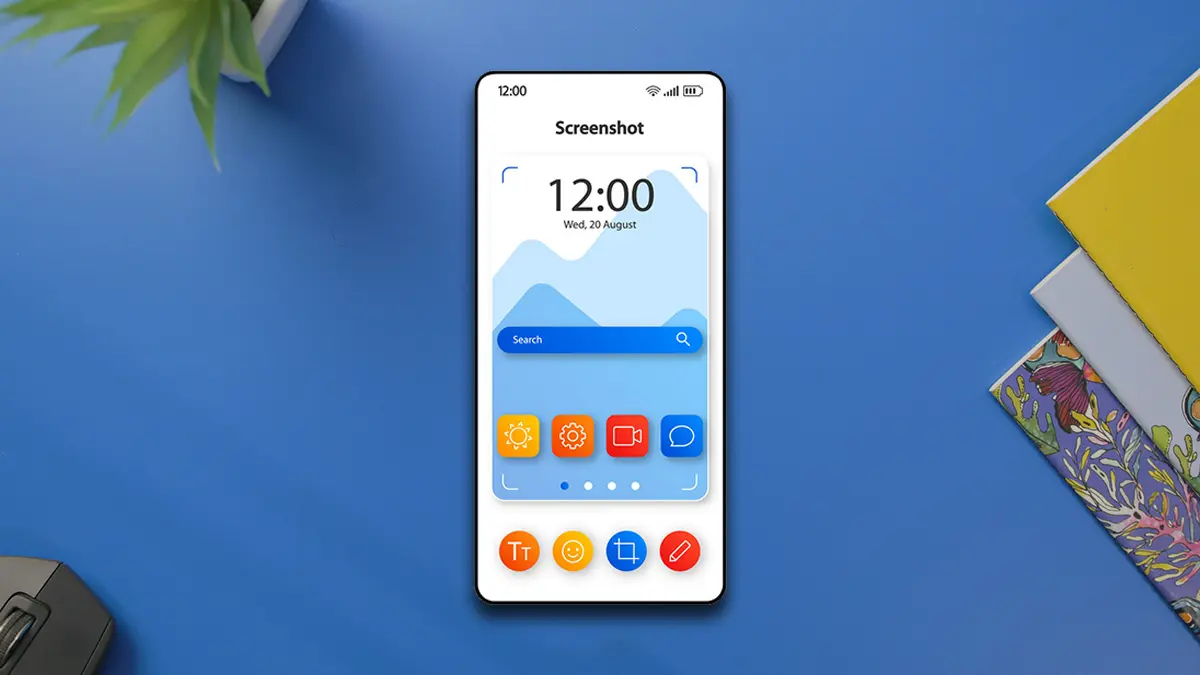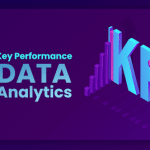Samsung Galaxy Note 4 is an Android smartphone manufactured and developed by Samsung Electronics. The Galaxy Note 4 was unveiled at the Samsung Press Conference in IFA Berlin on September 3, 2014, and released worldwide in October 2014. When you use your Samsung Galaxy Note 4, sometimes you need to take a screenshot. For example, if you want to record information on your Samsung Galaxy Note 4 screen.
Taking a screenshot is also very helpful when you want to send a piece of a Facebook conversation. , Viber or Whatsapp to one of your friends. So the screen is a really easy and fast way to share information. So, if you want to know how to take a screenshot with Samsung Galaxy Note 4, you should know that there are many ways to do this. In this guide, we are going to explain some methods to take a screenshot on your Samsung Galaxy Note 4.
4 Methods To Screenshot On Samsung Galaxy Note 4:
- Using the home and power buttons
- Take Screenshot Using the Palm Swipe Method
- Using S Pen
- Use a Powerful Screenshot App
Method1:Using The Home and Power Buttons:
This is an easy way to capture a screenshot on the Galaxy Note 4 and is the main method you use on most Samsung Galaxy phones. The specific button combination is actually the same as Apple’s iPhone, only with the buttons placed slightly differently.
- Keep the screen you want to capture ready.
- Hold down the Home and Power buttons simultaneously to save the image on the screen.
- After a second, the outside of the screen will flash briefly, along with the shutter sound to let you know that your screenshot has been taken.
When done, you can view your screenshots in the Gallery app or in the Samsung “My Files” file browser. You can also transfer it directly with different apps through the share button in the screenshot message that occurs. If that does not work, make sure you press the Home key and the Power key at exactly the same time.
Method2: Take Screenshot Using the Palm Swipe Method:
Another way to take a screenshot of the Samsung Galaxy Note 4 is to use the palm swipe method. To use this function you must first enable it by going to “Applications> Settings> Motions and Gestures” and turning on “Palm swipe to capture”. To take a snapshot, all you have to do is go for what you want to capture and then gently wipe your palm across the device. A white flash screenshot around the edge notifies you that it has been captured. To access the captured screenshot, visit your gallery app.
Method3:Using S Pen:
The latter method can only be done by Note smartphones because it requires the S Pen, the Note 4’s built-in stylus to work. The good thing about doing this is that you can write notes on it and edit it after the screenshot is taken. It all starts with the screen right option from the Air Command menu.
- To access it, pull out the S pen from your Note 4, which prompts the Air Command menu to show up. If it is not, you need to place the tip of the pen on the screen, as well as press the S button on the pen.
- Next, tap on the Screen Right option from the Air Command menu using the S pen.
- It captures the screen and you can immediately start writing, drawing, or writing on it.
Method4: Use a Powerful Screenshot App:
Apowersoft Screenshot Apowersoft Screenshot is a free app that allows you to take screenshots on any Android device without rooting. It can capture not only any screenshot of other apps but also the entire webpage screenshot in its built-in web browser. In addition to taking screenshots, you can also edit any pictures or photos with its image editor. You can cut, quote, and upload/share such files directly. Here are the steps you can take to take screenshots of the Samsung Galaxy Note 4 with this tool.
- First, install and download this app on your phone.
- Open the app and click on the “Start” button on its home page. You will get a tip on how to take screenshots. Press “OK” and go to the app for which you want to take a screenshot.
- Press the “Home” button and the “Power” button at the same time. You will then be redirected to the image editor of this tool with the loaded screenshot.
- Edit the screenshot with the options below.
- Finally, click the “Done” button to save on your phone. You can check the image in the “Apowersoft Screenshot” folder below the gallery.
Conclusion:
After trying and searching we have shown you the 4 most popular methods you can use to take a screenshot on the Samsung Galaxy Note 4. We hope the above providing methods are definitely helpful to you.