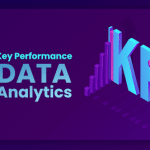In the realm of digital photography and graphic design, image resizing is a fundamental skill that every creative professional should master. Whether you’re preparing images for print, web, or social media, having the ability to resize photos accurately and efficiently can make a significant difference in the final outcome. Adobe Photoshop, with its robust set of tools and features, is widely regarded as the industry standard for this task. In this article, we’ll explore some essential tips and tricks for mastering image resizing in Photoshop and achieving perfectly sized photos for various purposes.
Understanding Image Resolution and Pixel Dimensions
Before diving into the techniques on how to resize an image in photoshop, it’s crucial to understand two key concepts: image resolution and pixel dimensions. Image resolution refers to the number of pixels per inch (ppi) or dots per inch (dpi) and determines the level of detail and sharpness in an image. Pixel dimensions, on the other hand, represent the total number of pixels in an image, usually expressed as width x height.
1. Start with the Right Canvas Size
When working with Photoshop, it’s important to begin with the appropriate canvas size to ensure your resized image fits the intended purpose. To set the canvas size, go to “Image” > “Canvas Size” and enter the desired dimensions. If you’re resizing for a specific output, such as a website header or social media profile picture, it helps to refer to the platform’s recommended dimensions to maintain optimal display quality.
2. Use the Image Size Dialog Box
One of the most powerful features in Photoshop is the Image Size dialog box. Access it by going to “Image” > “Image Size.” Here are some key tips for using this dialog box effectively:
Resample vs. Constrain Proportions: When resizing an image, you’ll have the option to resample the image (change the number of pixels) or constrain proportions (maintain the aspect ratio). It’s generally recommended to enable the “Constrain Proportions” checkbox to prevent distortion and maintain the original image’s width-to-height ratio.
Choose the Right Resampling Method: Photoshop offers several resampling methods, including Bicubic Smoother, Bicubic Sharper, and Preserve Details. The choice of method depends on whether you’re upsizing or downsizing the image. For downsizing, Bicubic Sharper often works well, while Preserve Details can be useful for upsizing with minimal loss of quality.
Resolution and Output: Adjust the resolution based on the intended output. For web and screen use, a resolution of 72 ppi (pixels per inch) is standard. If you’re preparing images for print, consult the printer’s guidelines to determine the appropriate resolution (usually 300 ppi).
3. Crop and Straighten as Needed
In addition to resizing, consider cropping and straightening your images to enhance composition and remove unwanted elements. The Crop tool in Photoshop allows you to define a specific aspect ratio or manually adjust the selection. Use the Straighten tool to correct any tilted horizons or lines. These simple adjustments can significantly improve the overall visual impact of your resized photos.
4. Sharpen for Optimal Clarity
Resizing an image can sometimes result in a loss of sharpness and detail. To counteract this, apply a subtle amount of sharpening after resizing. Use the “Unsharp Mask” filter in Photoshop to bring back some clarity to the resized image. Experiment with the Amount, Radius, and Threshold settings to achieve the desired level of sharpening without introducing artifacts.
5. Save in the Appropriate Format
Finally, when saving your resized photos, choose the appropriate file format based on the intended use. For web and online sharing, JPEG is the most common format, offering a good balance between file size and image quality. However, if you need transparency or require lossless compression, consider formats like PNG or GIF. For print, TIFF or PSD formats are often preferred to preserve maximum quality.
Conclusion
Mastering image resizing in Photoshop is an essential skill for photographers and graphic designers alike. By understanding concepts like image resolution and pixel dimensions, utilizing the Image Size dialog box effectively, cropping and straightening as needed, applying sharpening techniques, and saving in the appropriate format, you can ensure your resized photos maintain optimal quality and visual impact. With practice and experimentation, you’ll become proficient in resizing images for various purposes while achieving professional-looking results. So, grab your camera or design files, fire up Photoshop, and start exploring the possibilities of perfectly sized photos!