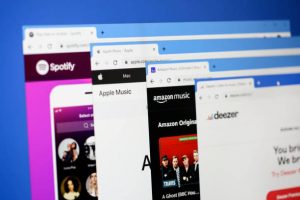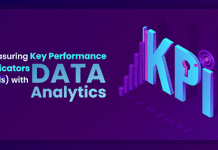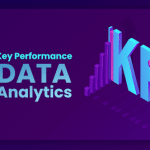Spotify’s automatic startup on the computer ensures that you always have the music app ready to roll in your music playlists. Automatic startup comes as the default setting for the Spotify application, always ready to go. It is a very incredible feature, making it convenient for you to access your music player effortlessly. However, the word convenience is not a static adventure. It comes with moods and vibes. While music is all about driving great moods and vibes, sometimes the mood is all about getting that computer system to boot up instantly. And automatic startup applications never contribute to your operating system boot process speed.
There is no cause for alarm. It is not like you cannot get this hurdle out of your way. And in fact, disabling Spotify’s automatic startup is not necessarily a hard one to knock. On Windows operating system, disabling the Spotify automatic startup is as easy as anything easy for you to do.
Why Do Spotify And Some Other Programs Automatically Start When I Turn On My PC?
Spotify and other programs that start automatically on system boot-up do so due to their default settings configurations. While this might not always be what all the users want, the developers of these programs believe that having them start automatically makes using them more convenient for the users. With this, the users can enjoy a seamless experience while doing less work. However, the bad side of this all is that they have an effect on the processing speed of the computer system.
How To Disable Spotify Automatic Startup on Windows 10
There is a variety of ways to disable your Spotify application from automatic startup as your Windows 10-powered computer boots up. In this post, we will walk you through three different methods you can adopt to disable your Spotify automatic startup. You can try either way or both, depending on which you find easier to follow as they both bring out the expected result regardless.
How To Disable The Spotify Automatic startup from the Spotify app’s settings
You can ideally disable the automatic startup right from the Spotify app’s settings. It is a stress-free process with the steps given below:
- Launch the Spotify application. This can be done from the Windows Start page or by opening the app shortcut from the Desktop or taskbar.
- As the app launches, navigate to the menu by clicking the menu icon (3 dots) located at the top left corner of the application window.
- Select Edit, and from the submenu that pops up; Preferences.
- The Settings page is rendered to the screen. Now click on the Show Advanced Settings button at the bottom center of the Settings page.
- Located the Startup and Window Behaviour section, and click the select box drop seen on the right side having Minimized as the default value.
- On clicking on the drop-down, the three values that pop up are Minimized, Yes, and No. Select No, save the changes and exit the app Settings page.
Disabling Spotify Automatic Startup Using The Windows Task Manager
Here is the second method you can follow to disable the Spotify application’s automatic startup on your Windows operating system. Note that this works, and it is the same on other versions of the Windows operating system apart from Windows 10. Follow the steps below to get this done.
- Launch the Windows Task Manager by pressing Ctrl + Shift + ESC keys at the same time. Alternatively, you can launch the Task Manager by simply searching for it on the Windows Start menu.
- Right below the application menu is a tab section. Select Startup tabs.
- Scroll to locate the Spotify program and right-click on it.
- Select Disable from the options. Alternatively, you can just tap on the Spotify program and click on the Disable button that appears at the bottom right corner of the application window.
That should work. However, there are cases where even the two methods given above fail to disable Spotify’s automatic startup on Windows operating system. If you experience this, then follow the third method given below.
How To Disable Spotify Automatic Startup From Appdata
If the two methods mentioned above did not work for you, do not be disturbed. Here is another method you can attempt.
- Open the File Explorer.
- On the address bar, copy and paste the code below:
C:\Users\{MyUserName}\AppData\Roaming\Spotify
- Change {MyUserName} to your computer user name.
- Locate the Spotify program, right-click on it and select Properties.
- In the next window, click on the Security tab.
- Now, click on the Advanced Inheritance button.
- Confirm the request by clicking on Remove All inherited permissions from this object prompt.
- That is done for the Spotify application. But we are not done. Go back to the File Explorer window that is still running behind.
- Locate SpotifyWebHelper.exe and repeat the steps performed on the Spotify application.
- Now we are done.
This method will surely override the Spotify automatic startup. No doubt. However, it is noteworthy that it is not the best practice as it puts the application at risk. What is more, this method takes away permissions, which essentially means that Spotify can no longer overwrite or read the files on the app when you update it. It will, without a doubt stop auto-launching on startup but the sacrifice is it may destabilize the app in other ways. You are advised to only adopt the third method of the previous two failed.
Related: Netflix not working on Roku
How To Disable Program Automatic Startup on Windows 10
Spotify is not the only program that runs automatically as your computer boots up. There are tons of applications on your system that never require your permission to start, thereby utilizing the computer memory, hence, reducing the speed at which the computer processes your intended requests. While this is not something you would want as a user, as everyone wants complete control of their computer system and what runs when, it is not a problem that requires you to go on a sleepless night, pun intended.
You can control what applications start automatically. Follow the steps below to disable programs from starting up automatically on your Windows operating system.
- Open the Windows Start menu using the Windows key on your keyboard.
- Search for Task Manager and launch the app.
- Go to the Startup tab
- Right-click on the program you would like to stop from auto-starting
- Press the Disable button at the bottom corner.
- The new changes will be automatically saved. You can now exit the Task Manager window.
How To Disable A Program From Starting Automatically On A Mac System
Not only the Windows operating system users, but you can also as well stop programs from automatic startup as the computer boots up on Mac systems. The process is stress-free as usual and the steps involved are highlighted below.
- Go to System Preferences
- Now go to Users & Groups
- Here, you should see nicknames show up on the left panel. Select your nickname from the list.
- From the tab items, select the Login Items
- Locate the startup programs you would like to disable
- Now press the – key or minus sign to remove them from the startup process
- You can now restart your Mac to see the changes reflect
Why You Need To Run A Very Efficient Startup On Windows
Every computer user wants to have such a system that loads efficiently without glitches. We all want our computers to handle requests at the speed of light. We want things to be done as soon as we make the request. However, every now and then, we experience a sluggish load of programs and slow request process speed. While this is not usually the case with computers that have little or no load with minimal applications running on them, we cannot say the same with PC with tens of programs using the resources simultaneously.
You cannot put the blame on the PC. Sometimes, the slow startup is due to having too many loads than the computing power can process. Regardless of how high of a configuration your PC has, there is a limit to what it can take. What is more, every program you have installed wants to be part of that unique class list of startup programs. Most programs have this as the default setting. Despite the setting, there are a couple of these programs that you do not need to run automatically in the background as you start up your computer. Irrespective of your need, these background running applications can effectively slow down your startup boot process. In order to ensure that things are smooth and unnecessary programs are not running on the operating system’s startup, you need to take your time to configure the system’s startup processes.
How To Run A Seamless Startup Boot Process
Speeding up boot times in Windows operating systems and others out there is all about productivity. As mentioned above, the less load on your computer as it starts up; that is the fewer processes it has to run, the faster the boot time will be. Improving the boot time and having your computer ruin processes fast are two-way things that go together. The following points can help you make your computer run faster.
- Limit the startup programs
As you could have understood by now, startup programs are the programs on your computer that automatically load while your system is starting up. Fortunately, you can select from the list, which programs are able to run automatically on startup. By doing this, the startup process is cleaner and tidy, and things run very efficiently whenever you turn on the computer. Spotify is a big culprit, but so are cloud drives and heavy game launchers. Try deactivating a few to see which ones make a difference in your startup processing speed. Without a doubt, reducing the number of active startup programs is an effective way to get a fast start-up in Windows and other operating systems.
- Upgrade to the latest version of Windows
The latest versions of the Windows operating system; Windows 10 and Windows 11 load way faster than the older versions; Windows 8 and below. Limiting the number of programs that automatically start up on a computer may increase the startup speed, but as well, running the latest version of Windows will add another layer of freedom and make things run smoothly on startup and beyond.
- Upgrade the storage to an SSD
Now and again, Spotify auto startup and other programs that startup on Windows boot might not be making the most of the slowness of your computer system. When the storage component is bad, things cannot be easy for the system. In fact, it takes much longer to load Windows on older hard drives than on the newer and faster Solid-State Drives (SSD) that come with modern computers. If your computer has the compatibility and support for the SSD, upgrading to one might make a huge difference. The difference in speed is one of the biggest advantages of an SSD when compared to. HDD. You might be happy with your current computer, or purchasing a new one might not be in your capability or plans at the moment. However, you can simply swap out the hard drive for an SSD. Most PCs and laptops in the market today come with SSDs, so if it’s time for a new machine, you can get an SSD that way as well. Advancement to an SSD also helps resolve performance problems such as 100% disk usage in Windows. After upgrading to an SSD, you can stress-test the computer by running multiple programs to see how your computer’s performance has improved.
We hope by now you know how to disable your Spotify auto-launch and some other programs you would not want running in the background as the computer startup. As a bonus, we gave you different methods you can have an efficient startup on Windows and other operating systems. We hope you had an enjoyable read. Hoping to see you at the next one. Thanks for checking in.