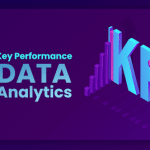Background app refresh keeps your favourite apps running and up-to-date even when you’re not using them, so you can quickly view the most current information on the go.
For example, if you have a news or social media app, Background app refresh will keep it updated to catch up with the latest headlines. Here’s how to set it up on your iPhone or iPad and why you should use it!
Table of Contents
Background App Refresh Explained
We all know how frustrating it is when we’re in the middle of using an app and it suddenly crashes. One way to help prevent those crashes is by ensuring your apps are up-to-date.
That’s where background app refresh comes in. It updates apps in the background, so you don’t have to wait for them to update when you open them again.
You can find out if a particular app has this feature enabled by looking at its settings under General > Background App Refresh or Settings > General > Usage (iPad only). But there’s one downside: Background app refresh uses more battery power than running apps one at a time. So what do you do? The solution is simple: go into Settings > General > Restrictions and turn off background app refresh for any app that isn’t crucial to your everyday life.
Then use Control Center to manually update those apps as needed. Turning off Background App Refresh will save battery power, but having up-to-date apps will make your device run faster and smoother with fewer crashes! If you need more tips on extending your iPhone’s battery life, check out our list here.
How To Disable BGR In iOS 10
BGR is a feature that allows apps to continue running in the background while using your device. This can be helpful for certain apps, but it can also drain your battery life. If you’d like to disable BGR on your iOS 10 device, follow these steps:
- Open the Settings app.
- Tap General.
- Tap Background App Refresh. 4. Toggle off any apps that you don’t want to have running in the background. You can also change the time before an app refreshes its content by adjusting the slider at the top of this screen.
The default setting is 15 minutes, which will probably work fine for most people. There are some exceptions, however. For example, if you use Google Maps for directions or if you’re playing a game that needs frequent updates (such as Clash of Clans), then the default 15-minute interval might not be enough and those apps should be adjusted accordingly. Remember, your mileage may vary when it comes to figuring out how long is too long for any given app. Once you’ve made changes to how frequently an app runs in the background, there’s no need to worry about what happens when it reaches the limit—the system handles this automatically.
At any point, you can go back into this menu and adjust things to meet your changing needs.
It’s worth noting that sometimes disabling Background App Refresh might cause problems with certain apps. In general, though, we recommend turning it off because doing so has been shown to improve battery life significantly.
When Background App Refresh is turned off, notifications from enabled apps won’t be pushed to Notification Center or appear on your lock screen either. To turn off BGR in iOS 10, open the Settings app and navigate to General > Background App Refresh. Toggle any apps that you don’t want to run in the background.
When Do Apps Update In The Background
Apps can update in the background if you’re not using them, as long as you’re connected to a Wi-Fi network.
Any new content will be downloaded as soon as it’s available, so you’ll always have the latest version of the app. Plus, this can save you time and data because you won’t have to update the app manually. The downside is that apps may drain your battery faster.
So make sure to disable automatic updates for apps like Facebook or Twitter if you don’t use them often. Also, keep an eye on your phone’s battery life while using these apps. You might notice that they eat up more power than usual and therefore use more of your battery power.
If you still want those apps to work when there isn’t a WiFi connection, consider turning off Background App Refresh altogether.
To do this, go into Settings > General > Background App Refresh and turn off the switch for each app that doesn’t need to update in the background. Remember to only turn this feature off for apps that don’t need it!
That way you can download all of their updates at once. And remember, background updating has saved a lot of time and data for users who live with limited connectivity options. It’s worth trying to see how well it works for you before disabling it entirely.
The first three sentences summarize what we said earlier about downloading updates to apps without having to update them manually.
Background app refresh is a convenient option that saves time and data, but it can also affect your device’s battery life by making the apps run more often in the background.
To enable or disable Background App Refresh, go into Settings > General > Background App Refresh.
How To Stop Apps From Updating In The Background
If you want to stop apps from updating in the background, you can do a few things.
First, you can enter your Settings and disable background app refresh altogether.
Second, you can go into each app and turn off the setting for that app.
Third, you can put your device in Low Power Mode, temporarily stopping all apps from refreshing in the background.
Fourth, you can use an app like Auto App Killer or Greenify to selectively stop specific apps from updating in the background while leaving others open. You could also manually delete any updates on your phone that you know don’t need to be running in the background by going into settings.
The application manager then manages updates and selects any app that needs removal. Lastly, if you’re having issues with battery life, you may want to try putting your device in airplane mode at night so it’s not constantly trying to connect to wifi networks or update apps.
That way, your phone will have more juice when you wake up in the morning. If none of these solutions work for you, then your best bet is to see what Google has to say about why your phone is using too much power and how to fix it.
So now you know everything about background app refresh! Please feel free to comment below if you have any questions about this topic. Thanks for reading!
View Which Apps Are Updated In The Background
Many people are unaware that some apps are updated in the background. This process is called background app refresh. While it doesn’t use a lot of battery life, it can be a nuisance if you’re not expecting it.
To see which apps are updated in the background, go to Settings > General > Background App Refresh. From there, you can view a list of all the apps allowed to update in the background and toggle them on or off as you see fit.
You may also set an app to only update while connected to Wi-Fi. If you find an app that keeps refreshing when you don’t want it to, remove it from your phone and reinstall it later when needed. Apps such as mail clients will always try updating even if they’re disabled on this screen so keep this in mind when disabling any of these apps.
For example, I have reminders disabled because I like to take care of them manually rather than letting my phone remind me. However, reminders still update when it sees new data in the background. So now I just make sure I disable this app whenever I’m done with daily reminders. Disabling apps save battery life but won’t stop it from updating in the background when data becomes available. It’s important to know what kind of power-saving features your device has and how much access certain apps have before you start altering settings too much.
How To Remove An App From Accessing BGR On iOS 11
If you want to stop an app from refreshing in the background on iOS 11, you need to go into your Settings.
Then, tap on General. Next, select Background App Refresh. Finally, find the toggle next to the app you want to disable and turn it off. Now that you know how to remove an app from accessing BGR on iOS 11, give it a try. Remember that this setting is only for preventing apps from refreshing in the background, not stopping them completely.
You can always open up the app manually and refresh it if you want to do so. This feature aims to help with battery life because some apps are more power hungry than others. Some people also say that having these settings turned off makes their device smoother, but no scientific evidence supports that claim.
However, they’re fairly easy to adjust and are worth trying out if you don’t like how your phone runs. Just remember that after turning off BGR access for one app, all other apps will be prevented from running in the background, so be careful about what other things you have enabled when adjusting these settings!
Turn Off Automatic Updates In The App Store On iOS 11
In iOS 11, Apple introduced a new feature called Automatic Updates. This feature allows apps to update themselves in the background without you having to do anything. While this is a great feature for many apps, it can be a pain if you have a lot of apps installed on your device. If you want to disable Automatic Updates, follow these steps
- 1) Go to Settings
- 2) Tap iTunes & App Store
- 3) Select your Apple ID at the top of the screen
- 4) Scroll down and tap Subscriptions and turn off Automatic Downloads. You’ll need to enter your password.
You may also see an option for Notifications, which will allow or disallow notifications when updates are available for the apps you have subscribed to receive messages from. There’s also a little On/Off switch to enable automatic downloads for cellular networks (on LTE and Wi-Fi), which is probably something you want to be turned on.
Make sure that everything looks good before tapping Done. Otherwise, all changes will be reverted. Once enabled, you should only see a blue dot next to any apps with pending updates.
When you’re ready to install them, just open the App Store and find them under My Apps. Just make sure you’ve got a decent amount of battery life left and enough storage space before updating your apps! And don’t forget to re-enable Automatic Updates after installing your apps so they can update automatically again.
Prevent Apps From Running In The Background On iPhones And iPad
iOS provides a Background App Refresh feature that allows apps to check for new content and update themselves in the background.
This can be a great feature but can also lead to decreased battery life and increased data usage. If you’re not using an app, there’s no need for it to be running in the background. You can prevent apps from running in the background by going to Settings > General > Background App Refresh and turning off individual apps’ features.
If your iPhone or iPad is getting slower, try closing out any unused apps or at least changing their settings so they don’t refresh when they’re closed. For example, under Settings > Mail > Accounts & Passwords, select Fetch New Data and set it to Manual instead of Push. Similarly, if you have never used Safari, tap Settings > Safari > Advanced and turn on Load Unused Pages Only.
Some people prefer not to have the News app run in the background because it downloads stories as soon as they are available and uses data even if those stories are never opened. To disable this behavior go to Settings > iTunes & App Store (on iPhone) or Settings > iTunes & App Store (on iPad) and tap on News under Use Cellular Data For. Select Don’t Use Cellular Data For