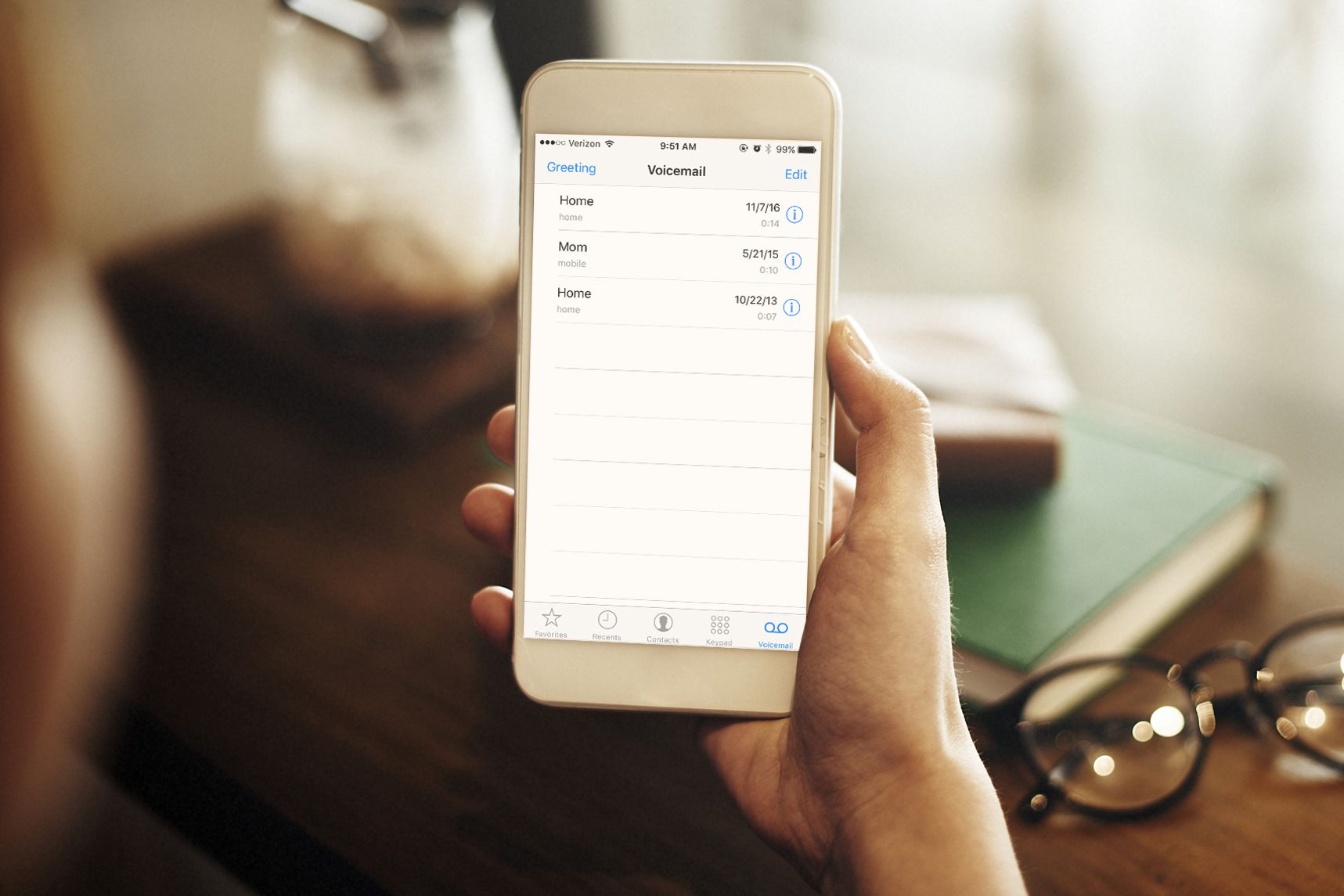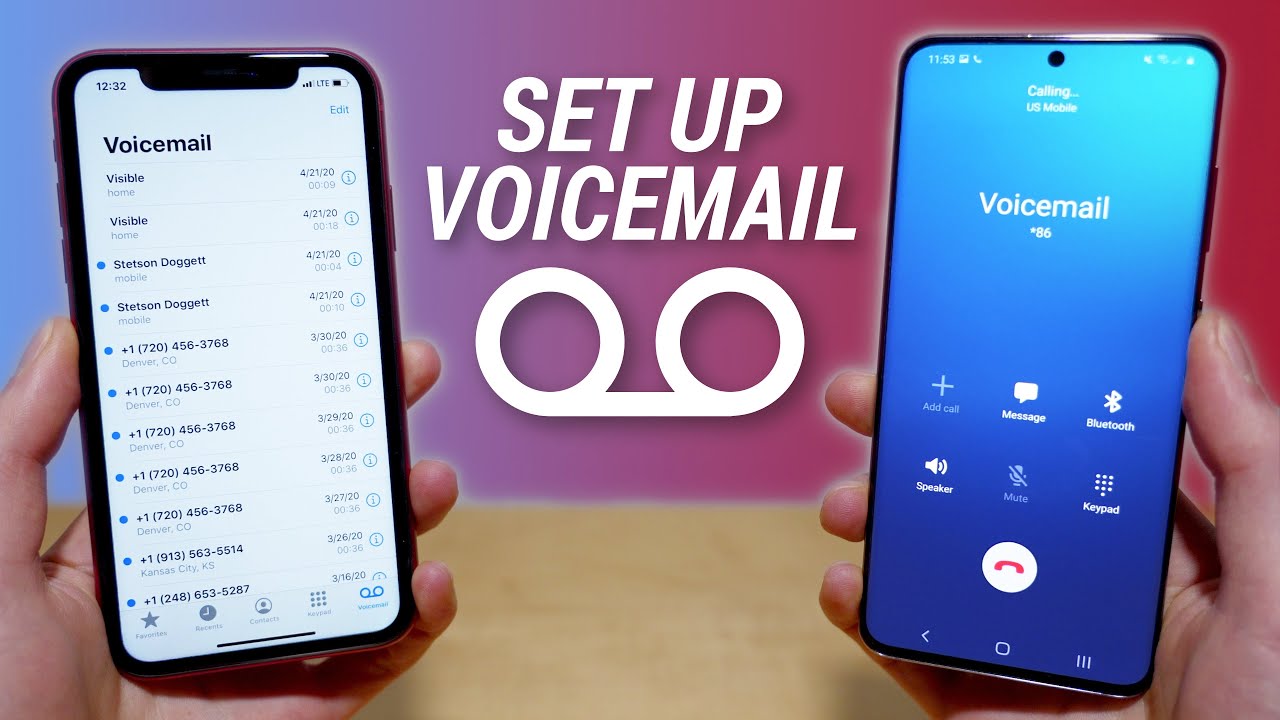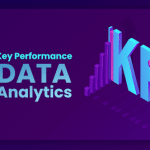LG G9 Launched in march 2020. There was much news on the release of G9 ThinQ, and noone was sured about the exact date. We did not want to see much improvement in G9 ThinQ, but still, there were many improvements of features in this latest phones as compared to LG G8 ThinQ. Many LG users are confused about how to setup voicemail on LG G9 ThinQ. In the article, we are going to discuss some fantastic ways to setup voicemail on your smartphone.
What is Voicemail on LG G9 ThinQ?
As you know, Voicemail means a voice message. For example, you are calling your friends or family and they are not attending your call and might busy so you need to setup voicemail before sending them a voice message. Moreover, if you are receiving the Voicemail, then you can get it from many LG G9 ThinQ users at the same time.
Recommended: Get Fortnite on LG G9 ThinQ
Voicemail is necessary to setup in any case. It helps in dealing with friends and family at the time of emergency.
Setting Up Voicemail LG G9 ThinQ
LG G9 is a flagship phone and front-facing single-lens camera with a screen between 6.7 inches to 6.9 inches.
Open Voicemail Setup – Step#1:
First of all, you need to Press W from the LG G9 ThinQ Key Pad. Once you entered the “W” or Press “1” press enter and it will take you to the voice mail setup service.
Note: In short, at this step, you need to call the voicemail access number.
From the setting, search the Voicemail, and you will get the Voicemail options on the phone’s Menu.
Select Record Screen – Step#2:
Once the setup Opened, listen to the voice prompts. Once you hear to this prompt, you need to select the “Record Greeting” Or You will see the option “Set up Your Voicemail Greeting” Options on your LG G9 ThinQ.
Follow Instructions – Step#3:
Now you need to follow the record greeting instructions and set the voice mail in easy steps. You need to select either you want automated voicemail service, or you want manually. Select it according to your needs.
You can also try to record your voice and listen to the voice later.
Once you followed all the instructions on the screen, press the “#” button, and it will save the voicemail recordings.
The process is simple: if you face any issue, you can ask us in the comment section.
How to Check Voicemail Messages on LG G9 ThinQ?
If you want to access the voice mail messages on your LG G9 ThinQ, then I recommend that you should follow the below steps carefully.
- Go to the home screen of LG G9.
- We are assuming that you have already set up a voice mail on LG G9 ThinQ.
- Open the dialer of the phone where you entered the phone number to make a call.
- You will see Visual Voicemail Icon on the dialler, as shown in the image.
- Just click on it.
An alternative method to Access Voicemail
One of the alternative methods is, from the home screen, tap on the phone Icon. Touch and hold 1 button for a few seconds. After then, you need to enter your password that you make while setting up a voice mail.
You will get the list of your Voicemail. Now Tap on the Play icon to listen to any voicemail. Moreover, there is a Pause option, and you can use the Pause and resume feature to listen to the Voicemail.
How to Delete VoiceMail on LG G9 ThinQ?
If you don’t want to keep more and more voicemails on your phone and you think it’s not right, then you can also delete all the voicemails or desired voicemails. How to do it?
- Open the Voicemail once you get access to the Voicemail.
- You will see all the Voicemail there.
- Open Voicemail, which you want to delete.
- Then, Go to the top Menu where you will see three dots.
- Once you click there, you will see some options, delete, send text, and share.
- Just delete it.
On the other hand, if you want to share the Voicemail with anyone on whatsapp or messanger, you can do.
Final Words
In this Guide, we have seen three different things how to setup voicemail on LG G9 ThinQ, how to get access, and how to share Voicemail from LG G9 to another smartphone.
Recommended: Transfer Photos from LG G9 To PC
If you feel any difficulty, you can ask us in the comment section.
Your suggestions are highly appreciated.