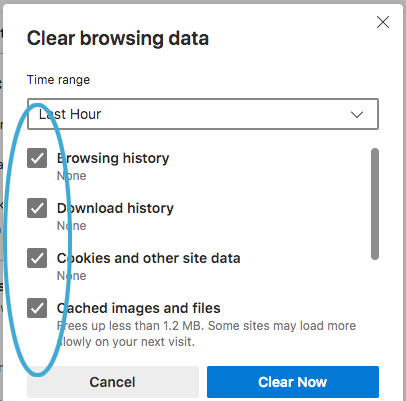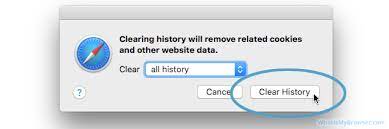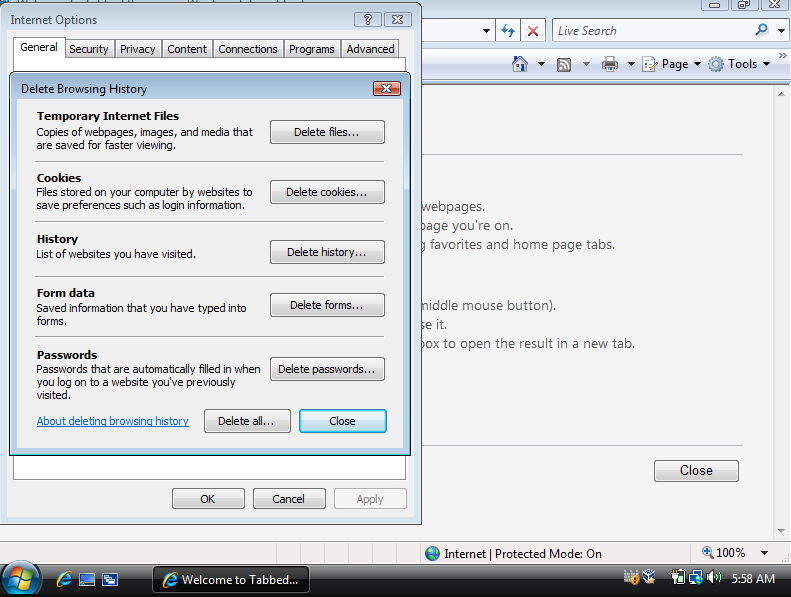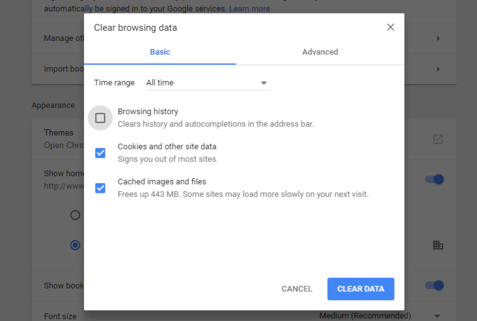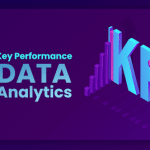Omegle Error connecting to server is one issue often experienced by many when trying to access the Omegle web page. This issue may occur almost every time you try to connect while in some cases, not all the time. The error issue is due to several reasons. The issues can be fixed by following simple methods.
This article contains what Omegle is all about, Causes of Omegle Error connecting to server and how to fix it and many more. Read on to know more.
Table of Contents
What is Omegle all About?
Omegle is a free chat platform that allows users connect with random strangers from any part of the world and make new friends. It is a chat room where you can connect with millions of people and video chat with random strangers anywhere in the world via internet connection.
In addition, Omegle allows its users to chat not only via video but also via texting (instant messaging), and voice chatting.
However, one major issue users often experience with Omegle is “Error connecting to server”. This is irritating to many users and in turn, prevents them from using Omegle smoothly. It is an issue many find difficult to solve; this is why in this article, I’ll be highlighting the causes of Omegle error connecting to server and how to fix it.
Omegle Error Connecting to Server – Causes
There are quite a number of things that could cause Error connecting to server. Among others, it could be from poor internet connection, error in settings, being suspended from Omegle and a lot more. Let’s now take a look at the causes of Omegle error connecting to server in full.
Here are the causes below:
- Corrupted caches and cookie files: Cache and cookie files accumulated from your browser after sometime may become corrupted due to one reason or another. It is one thing that can cause Omegle error connecting to server.
- Poor Internet Connection (Slow Network): Just like you’ll experience with other platforms when your internet connection is poor same applies to Omegle. In this case, you only need to solve and make your internet connection better; for better experience.
- Internet Service Providers have blocked Omegle: This means Your PC or ISP might have restricted connection attempts for you.
- Omegle Server Outages: Sometimes, the server itself may come up with an issue of its own which could make it down for some time. This isn’t from your end but Omegle’s end. You just need to stay calm and try later probably the server issue might have been rectified by Omegle.
- Omegle has blocked your IP address: Due to one reason or another (e.g. notice of an infringement or suspicious act on your IP address), Omegle may block your IP address which means you won’t have access to Omegle as long as you still use the blocked IP address.
- Issues with DNS/Network configuration: If your DNS/Network configuration on your device browser is outdated, it can cause Omegle error connecting to server.
These reasons may look simple but the moment you try to solve them one after the other, then it’s a different case. This is why you’ve got to know the fixing method for each cause.
Related: How To Disable Automatic Startup On Spotify
This article highlights various ways to fix the Omegle error connecting to server issue. Read on to know more.
How to Fix Omegle Error Connecting to Server
Having known the common causes of ‘Omegle error connecting to server’, let’s now look at how to fix it. See different ways below.
# 1: Repair Corrupt System Files
When corrupted system files are present on your device (PC), then you’ll have issues accessing the Omegle web page. This is why you often experience error connecting to server.
To Repair corrupt system files, simply make use of a PC repair tool to help you scan for corrupt files on your PC, repair them and improve your PC performance.
In addition, using a PC repair tool helps to get rid of windows errors easily, fix all BSOD errors, update outdated software, repair registry entries and a lot more; all in few clicks.
Examples of PC repair tools are;
- Windows Repair
- IOBit Driver Booster
- Restoro
- FixWin 10
Simply download any PC repair software to help you scan your PC for corrupt files, and repair them. After doing this, Omegle should connect; but if not, see more ways to fix Omegle error connecting to server below.
#2: Flush DNS and reset Network Configuration
This is another way to fix Omegle error connecting to server. These commands help you solve numerous network issues on your PC. The commands are aimed at rebuilding some IP and DNS Settings and reacquire some of them.
To use these commands to reset Network configuration and fix Omegle error, simply follow the steps below.
For WIndows
Step 1: Launch the command prompt program: There are two ways to launch the command prompt program. You can do this from your start menu, by typing ‘cmd’ in the search box; from the displayed result, right click on the first displayed program and click ‘run as administrator’.
Another way to launch the command prompt program is by using the windows key on your keyboard + R key combination. A dialog box then comes up; type in “cmd” in the dialog box and use Ctrl + shift + Enter key (combined) to launch the command prompt program for admin.
Related: what’s background app refresh
Step 2: Type in the following command:
ipconfig/flushdns
ipconfig/release
ipconfig/release6
ipconfig/renew
Type in the above commands and press enter after typing in each line of the command. Upon pressing enter, wait to get a successful operation message before typing in the next line of command. This is to be sure that the command works and that there is no typing error.
For Mac,
On Mac
- Open Finder on your Mac and navigate to ‘Go’ option on the menu bar
- Select ‘Utilities’ option
- Click on “Terminal Application”
- A pop-up window will come up; type in the following commands (depending upon your macOS version), and hit Enter.
macOS Montetery version: sudo dscacheutil -flushcache; sudo killall -HUP mDNSResponder
macOS Big Sur 11.2.0: sudo dscacheutil -flushcache; sudo killall -HUP mDNSResponder
On macOS Catalina 10.15.0: sudo killall -HUP mDNSResponder
macOS Mojave 10.14.0: sudo killall -HUP mDNSResponder
macOS High Sierra 10.13.0: sudo killall -HUP mDNSResponder
macOS Sierra 10.12.0: sudo killall -HUP mDNSResponder
Note: The commands above are for different Mac versions
After you completed the above process, try to reopen Omegle in your browser. The issue should be rectified.
Solution 3: Use a VPN to Open Omegle
Though using VPN is illegal in some countries so you’ve got to be careful here. You should consult your network provider to know if using VPN is okay. In addition, make sure to use a VPN that won’t be blocked by Omegle.
Choose a very good and reliable VPN (a premium one) and try using it to open the Omegle website. A report shows that using VPN can help access Omegle without experiencing error connecting to server.
Examples of VPN to Use
- Express VPN
- Private Internet Access
- CyberGhost
A VPN helps you secure your identity and browse the internet safely. So if your IP address has been blocked by Omegle, using VPN can help you bypass the issue – It assigns you different IP whenever you connect to any of its servers.
#4: Clear Browsing Cache and Data; Delete All Cookies in Your Browser
This is another way to fix Omegle error connecting to the server. It is one way many often don’t look at but it’s effective.
Clear flash browsing cache/data can be done within your browser. When a web page fails to load, you can solve the problem by clearing all cookies in the browser. This won’t affect your browsing experience; it is just to make everything work fine. See how to clear browsing cache, Data, and Cookies in different browsers below.
How to Clear Browsing Data, Cache and Cookies
Google Chrome:
Here are the steps on how to clear browsing data on Google Chrome.
- Open your Google Chrome browser
- Click on the three vertical dots located at the top right corner of the Chrome window.
- From the displayed options, Click ‘Settings’
- A menu is displayed on the left side of your screen. Click on “Privacy and security”
- Select “Clear browsing data”
- Under Basic, check the boxes for Browsing History, Cookies, and caches.
- Click on the “Clear Data” button
Mozilla Firefox:
Here are the steps to clear browsing data on Mozilla Firefox.
- Open your Mozilla Firefox browser
- Click on the three horizontal lines (in vertical form) located at the top right corner of the Firefox window.
- From the displayed options, Click ‘Settings’.
- A menu is displayed on the left side of your screen. Click on “Privacy and security”
- Scroll down to the “Cookies and Site Data” Section
- Click on the “Clear Data” Button
- Check the boxes for Browsing History, Cookies, and caches.
- Click the “Clear” button to confirm your action.
Microsoft Edge:
Here are the steps to clear browsing data on Microsoft Edge.
- Open your Microsoft Edge browser
- Click on the three vertical dots located at the top right corner of the Microsoft Edge window.
- From the displayed options, Click ‘Settings’
- A menu displays; Click on “Privacy, Search & Services”
- Under Clear browsing data, Click on “Choose what to Clear”
- Select “Cached images and files” and “Cookies and Other site Data”
- Click the “Clear Now” button.
Safari:
Here are the steps to clear browsing data on Safari.
- Open your Safari browser
- Click on the three horizontal lines (in vertical form) located at the top right corner of the Safari window.
- From the displayed options, Click ‘Preferences’
- Under the privacy Tab, Select “Manage Website Data Option”
- Click on the “Remove All” button.
- Finally, Click “Done”
Internet Explorer:
Here are the steps to clear browsing data on Internet Explorer.
- Open your Internet Explorer browser
- Open the Settings menu and
- Find ‘Internet options’
- Go to the Privacy tab and click on the “Clear Data” button.
This will delete the site data without any warning.
Opera Browser:
Here are the steps to clear browsing data on Opera Browser.
- Open Opera Browser on your device
- Open “settings” Menu
- Find “Clear browsing data” under “privacy and security” section
- Check the categories of files you want to clear
- Click Clear Data.
There you have the ways to clear browsing data, cache and cookies on Google Chrome, Mozilla Firefox, Microsoft Edge, Safari, Internet Explorer, and Opera Browser.
Other ways to fix Omegle Error Connecting to Server
Maybe you have tried to connect several times but you’re still getting the error message, here are ways to know what the causes are.
Try using Omegle on another device and another Network
This way is one of the easiest of all. You can simply try to use Omegle on another device and with a different network. If you get the same error, you’ll know that the issue is neither from your device nor from your network.
If you get a different result; maybe the Omegle webpage load successfully on a different device and with a different network, then it’s either your IP address has been blocked or your internet connection is poor or your ISP has placed a restriction on using Omegle.
In this case, you get a better internet connection or access the page with VPN or Flush DNS and reset Network Configuration. If the issue persists, try the other ways to fix it (listed above)
Why Does Omegle Ban People?
There are various reasons Omegle bans People what may also be the reason you’re experiencing errors connecting to server ban. See the reasons below:
- Policy Violation: Racism, sharing nude pictures, and sending abusive texts of abusive behavior are policy violations on Omegle.
- Your Account was reported: If your account gets reported, then you may get banned from accessing Omegle.
- Under 18 strictly not allowed to access the platform.
Countries like Turkey, the UAE, China, Pakistan, Qatar blocks access to the Omegle. So if you’re experiencing error connecting to server on Omegle, this could be the reason.
In a Nutshell
Here are a few tips to resolve the error issue.
- Check your Internet Connection: This involves restarting your router or modem and checking your network speed.
- Use Omegle on another device: This is to know if the issue is from your device
- Clear browser data, cache, and cookies
- Reset Network Configuration
Knowing the exact cause of the Omegle error connecting to server issue may be unknown sometimes. This is why after trying one fixing method, restart your device and try to access Omegle once again. If the issue persists, try the other fixing method.