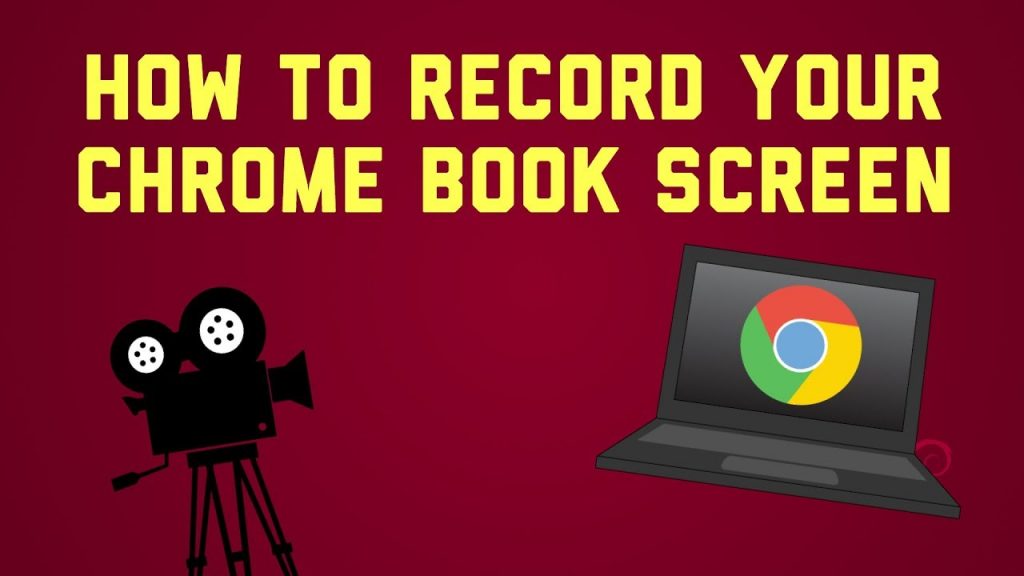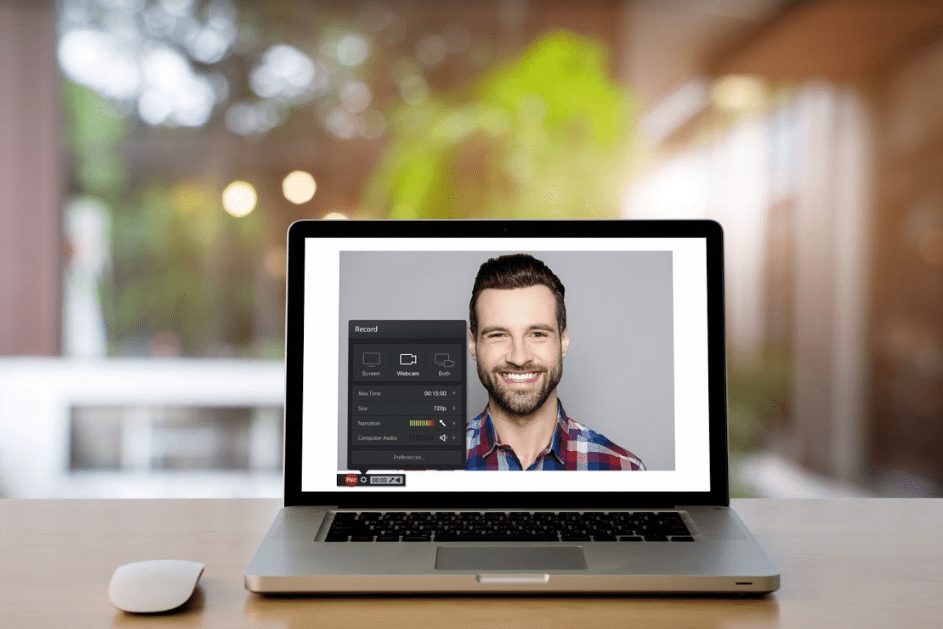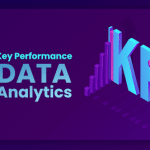Screen recording can be really useful, especially if you’re using a Chromebook or some other computer that doesn’t allow you to record video directly through the computer itself.
If this sounds like your situation, then check out these steps on how to screen record on Chromebooks.
With these easy steps, you can easily get your Chromebook set up and ready to record videos of whatever’s going on around you!
What Is A Chromebook?
A Chromebook is a laptop or tablet running the Chrome OS as its operating system. The devices are designed to be used primarily while connected to the Internet, with most applications and data residing in the cloud.
If you want to screen record on your Chromebook, you’ll need to use an online application or extension.
The first place to check for screen recording apps is Google Play Store. You can find several different options there, but one of the best options may be Screens by MooMoo.
Can You Screen Record On Google Chrome?
Can You Screen Record On Google Chrome? As a way to answer this question, let’s first explore what screen recording is.
Basically, screen recording is the act of creating a video from the contents displayed on your computer’s screen. Now that we know what it is, can you do it with your Chromebook?
The answer to this question is yes. There are two ways to get around doing this: you can use an extension or you can use an app. Let’s explore how to do each one.
First, if you want to use an extension, check out these extensions for Chrome OS that will allow you to record videos from your browser window: Video Recorder for Android Emulators and AllCast Cast.
For both extensions, there is no need for any additional equipment other than what comes standard in every Chromebook and laptop.
How Can You Screen Record On Google Chromebook
Press Shift + Ctrl + Show windows keyboard shortcuts to open the screencast window and click Start Recording.
You can stop recording at any time by pressing the same keyboard shortcut. The video will be saved in your computer’s Documents folder, under Google Drive > Videos > > Screenshots and Videos.
It will also appear in the Files app for easy access.
The file type is WebM VP8 and it is supported by most major browsers.
For example, you can upload videos from Chrome to YouTube or Vimeo. On the flip side, videos that are uploaded to Google Docs can’t be shared outside of the service.
The majority of people don’t need screencasting software because their main goal is to capture a single moment as opposed to creating a full length movie.
However, this is not the case with Google Chromebooks. If you want to record your entire screen and/or audio, then you’ll need an additional program.
Another option would be to make use of a free webcam software like Camtasia Studio which has more features than those offered by Microsoft Windows 10.
There are other options such as Movavi Screen Capture Studio and Wondershare Filmora if you’re looking for something that’s specifically designed for Mac computers.
How To Screen Record on Chromebook With Audio
You can screen record on your Chromebook using the built-in tools. To do this, you’ll need to open the Chrome browser and go to the three dots in the top right-hand corner.
From there, select More Tools and then Extensions. Scroll down until you see the Screencastify extension and click Add to Chrome.
Once it’s installed, you can click on the extension icon in the top right-hand corner to begin recording. When you’re done, just stop the recording and save it for later viewing.
It should save as a video file in your Google Drive folder automatically! If not, find the video and copy the link location by pressing Control+C.
Then, paste that link into VLC Media Player or QuickTime Player on Mac OSX or Windows Media Player on Windows OS.
Why Is My Apple Watch Dying So Fast
If you want audio from your computer to be recorded with your voice while you are recording your Chromebook display, make sure that Screencastify is selected as your microphone input source by clicking ‘Microphone’ in Settings > Preferences > Microphone under the Microphones tab before starting a recording session.
How To Screen Record On Chromebook Without Audio
If you want to screen record on your Chromebook without audio, you can do so by following these steps:
- First, open the Chrome browser and go to the URL bar.
- Type chrome://flags into the URL bar and hit Enter.
- Find the Enable screen capture tool flag and click the Enable button.
- Relaunch Chrome and go to the URL bar again.
- Type Ctrl+Shift+I to bring up the developer tools window.
- Right-click anywhere in the Developer Tools window, then select Capture full page screenshot from the context menu.
A dialog box will pop up asking if you would like to save it as a file or copy it to clipboard (we recommend copying it).
Click Copy to Clipboard and paste it onto Paint or any other image editing software of your choice.
Once you’re done editing the image, right-click it and choose Save Image As…, then name it whatever you want and save it to your desktop.
You’ll now be able to upload the screen recording video online or share it with others!
How To Screen Record on Chromebook Youtube
We all know how important it is to be able to record our screen, whether we’re making a tutorial or just want to save a video for later.
Here’s a quick and easy guide on how to screen record on your Chromebook:
First, you’ll need to open the Chrome browser and go to the Chrome Web Store. From there, search for the Loom extension and add it to Chrome.
Once it has been installed, find the Loom icon in your toolbar (you may have to hover over some icons before you see it).
When you click on this icon, you will get an overlay that gives you various recording options.
You can choose if you want to create a recording of your entire screen or only part of it by dragging the mouse around. The default time limit is 5 minutes but you can change that as well.
You’ll also notice a ‘Save Video’ button which does exactly what it says – saves the video to your computer where you can edit it with whatever program you like!
After clicking ‘Start Recording’, your selected area will start being recorded until you stop the process by pressing ‘Stop Recording’.
There are many different recording formats that you can choose from after saving your video, such as MP4 and AVI.
If you don’t want any watermarks, then just uncheck the box at the bottom of the window.
And lastly, to delete any recordings you’ve made without going through the process of downloading them, press the three-dot icon at the top right-hand corner of your screen and select ‘Delete Screen Recording’.
How do I record video on my Chromebook?
If you need to record a video of your screen (for example, to create a tutorial), you can do so easily on a Chromebook. Just follow these steps:
- Open the Chrome browser and go to the Chrome Web Store.
- Search for a screen recorder and install the extension Screencastify.
- Once installed, click the Screencastify icon in your browser bar and select Record Video.
- Click Start Recording to begin recording. You’ll see a red notification that says Recording started.
When you’re done recording, just stop it by clicking the Stop Recording button in the notification area of your screen or in the bottom right corner of the screencastify toolbar button on the left side of your browser window.
- Your recording will be saved automatically and sent to your Downloads folder as an MP4 file with a .webm extension.
How to stop screen recording on Chromebook
- Click the Chrome menu in the top-right corner of your screen.
- Hover over More Tools and select Extensions.
- On the Extensions page, find the extension you want to remove and click the trash can icon next to it.
- In the confirmation window that appears, click Remove.
- If you’re sure you want to stop screen recording on your Chromebook, click Restart now in the confirmation window that appears.
- After your Chromebook restarts, the app will be removed from your system.
- Next time you want to record a video of what’s happening on your screen, install another app from Google Play or the Chrome Web Store (or download an older version).
For example, if you want to record with Camtasia for PC, make sure Camtasia is downloaded and installed before going through steps one through six above.
How long can a Chromebook record screen?
Most Chromebooks can record for up to 30 minutes at a time. You can extend this time by connecting an external storage device, such as a USB drive, to your Chromebook.
Doing this will give you more space to store your recordings.
To start recording, open the Chrome browser and click on the three dots in the top-right corner. Next, click Screencast.
In the dropdown menu that appears, choose Record everything visible. When you’re done recording, click Stop in the bottom right corner of the screen and choose where to save your video file.
If you want to share it online, click Share Online (not available on all devices).
Alternatively, if you want to upload it somewhere else first, such as Google Drive or Dropbox, open the Chrome browser and go to Google Drive or Dropbox in order to create a new folder for storing your video.
Click ‘+ Add File’ (or Ctrl + M) then select Choose Existing File from the menu that pops up.
Conclusion
In conclusion, there are several ways that you can screen record on your Chromebook. The built-in options are easy to use and free, but there are also some great paid options if you need more features.
No matter what your needs are, there is a screen recording solution for you.