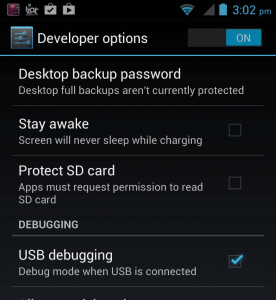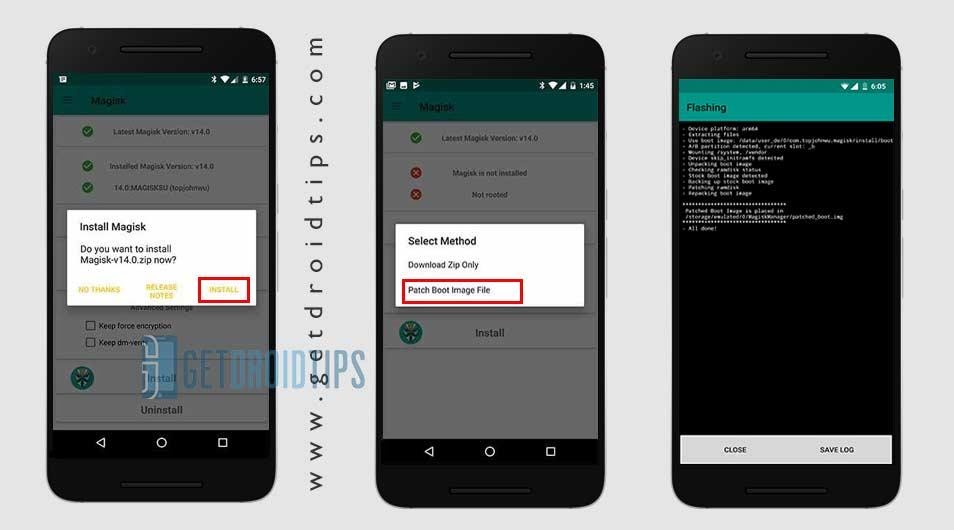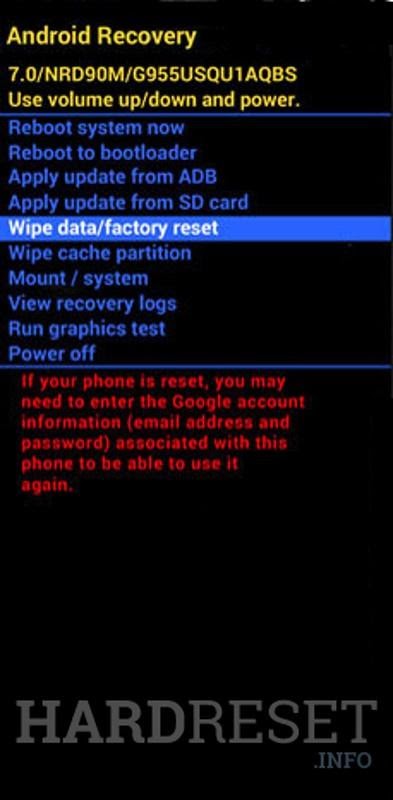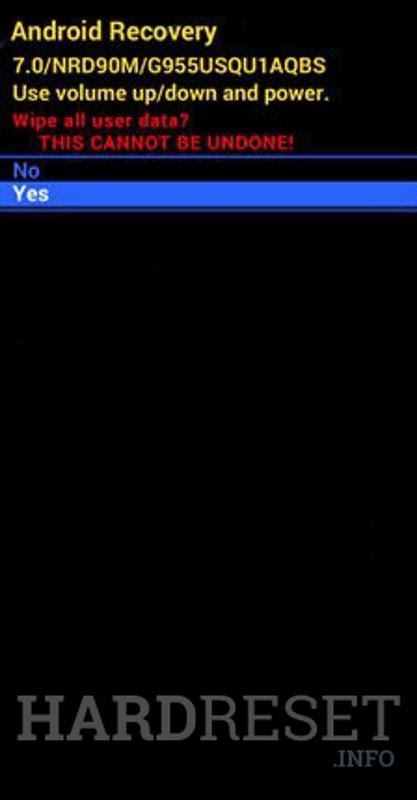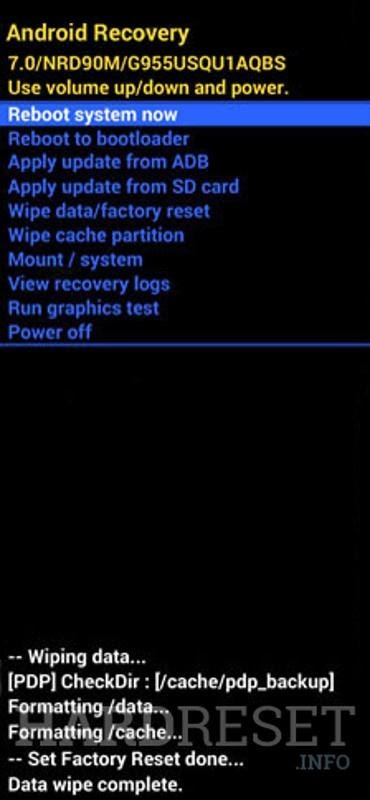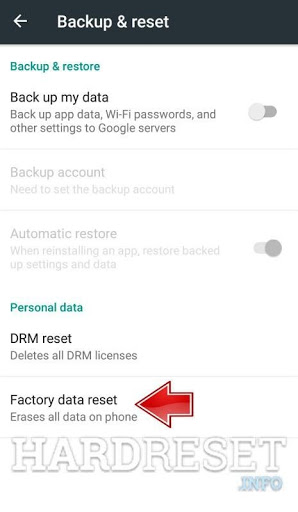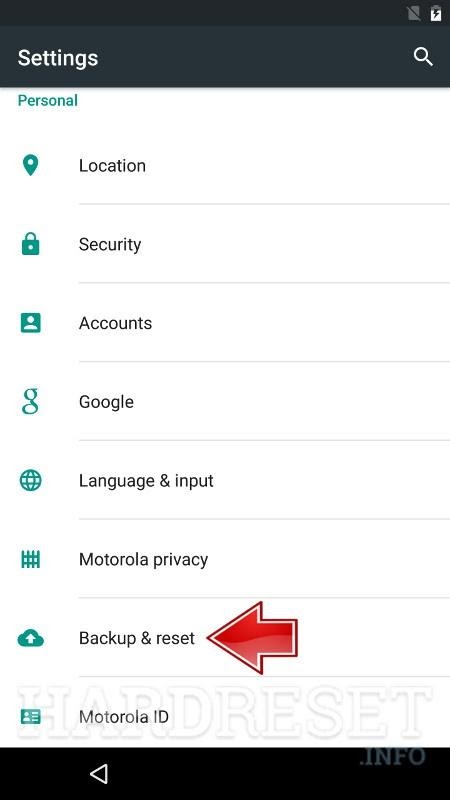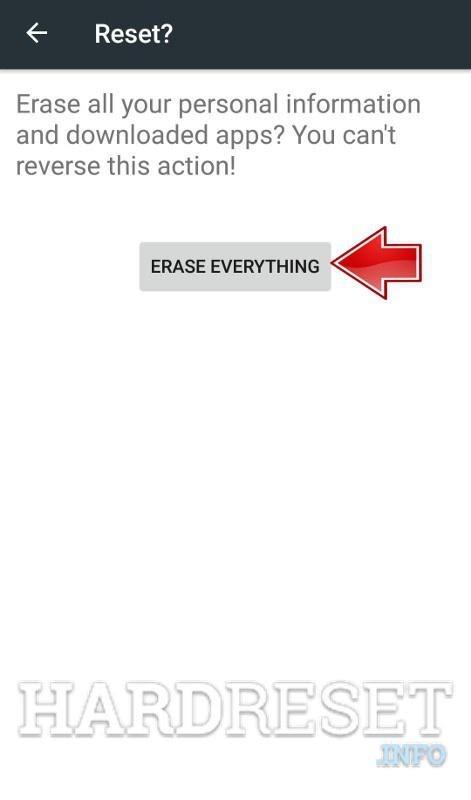Introduction
ZTE Blade 10 Prime is a good all-round smartphone. It has some excellent features that differentiate it from the competition. The current article is intended to be a complete guide on the ZTE Blade 10 Prime smartphone. It provides details on how to root the smartphone and various considerations before rooting it. The different methods for taking screenshots on the phone are also discussed. How To Root ZTE Blade 10 Prime? The article also discusses the process of doing a hard reset and soft reset on the ZTE Blade 10 Prime smartphone and also get how to root ZTE Blade 10 prime.
How to Root ZTE Blade 10 Prime
Rooting is a process that allows you to get administrator control and privileges on your smartphone over Android subsystems. You can customize the hardware and software functioning of your Android smartphone by rooting it. The process of rooting ZTE Blade 10 Prime smartphone and various related aspects are discussed below:
Part 1: Extract and Patch “Boot.img” Using Magisk
- Go to the “Settings” tab.
- Search “About Phone” and click on it.
- Scroll down to the “Build Number” and tap it 7 times.
- You will get a message- “You are now a developer”. This means that developer options are activated on your smartphone now.
- Go back to the “Settings” and tap on “Developer Options”.
- Enable “USB Debugging”.
- Download the custom ROM and extract it on your computer.
- Connect your ZTE Blade 10 Prime to the computer through a USB cable.
- Open the extracted folder on your computer and search for the “boot.img” file. Copy and paste this file to your phone’s internal storage.
- Download and install Magisk Manager on your ZTE Blade 10 Prime smartphone.
- Open the Magisk Manager application and select “Install” to choose the file.
- Tap and swipe on the “Patch Boot Image File” option.
- Go to the folder where the “boot.img” file was moved earlier.
- Magisk Manager will start patching the internal storage.
- Once the boot image is patched, copy the file named “patched_boot.img” from your phone’s internal storage and replace it to the extracted ROM folder on your computer.
Part 2: Installing the Patched Boot Image File
- Download the ADB fastboot tool.
- Extract the ADB fastboot tool and move the patched image file to the same folder.
- Open the command prompt on your computer.
- Type the following command- fastboot flash boot patched_boot.img. Typing this command will initiate the flashing process.
- Once the flashing process is complete, type the following command on the command prompt- fastboot reboot.
- Your phone will now reboot, and the root will be completed.
Verifying the Root Status
Once you complete the rooting process, it is important to check the root status of your phone. you can use the Magisk Manager app to check the root status. The following steps are involved in checking the root status:
- Open the Magisk Manager app and check the status mode.
- If all the options are green checked, it means your ZTE Blade 10 Prime smartphone has been successfully rooted.
Why Root Your Phone
Rooting your smartphone provides greater control and customization options to you. You can install custom ROMs on your smartphone and enjoy new features. Pre-installed apps can be deleted in a rooted phone that is otherwise not possible to delete in a regular unrooted phone. This helps to create more space on the internal storage of your phone and makes it run smoother and faster. You can control the processor, RAM, and battery functioning and performance on a rooted phone. The processor can be underclocked to improve battery life or overclocked to get more power. You can change the customized skins and other visual elements on the phone. Rooting also allows you to run a firewall and enable a more secure system on your smartphone.
Also, Read: How to Record Screen on LG Stylo 5
Dangers of Rooting
While rooting a smartphone gives you administrator privileges and rights, it also comes with risks. If you root your ZTE Blade 10 Prime smartphone, then your manufacturer’s warranty will become void. This is one of the biggest risks and deterrents for people to not root their smartphones. Rooting is a technical process that can go wrong at times. If you are not careful, it can cause severe damage to your smartphone that may be irreparable too. Depending upon the type of agreement you have purchased your phone under, rooting it can lead to a breach of contract. If you have purchased the phone on a lease, then rooting can violate your contract. Though rooting allows you to install custom ROMs, it can lead to damaging your phone through malware and viruses. You should carefully assess the pros and cons of rooting your smartphone and decide if it is right for you.
Tips to Consider Before Your Root
You should do your homework before rooting your smartphone. Rooting is a lengthy process and takes time. You should ensure that your phone is adequately charged before rooting it. Ideally, you should keep your phone charged up to at least 70% before starting the rooting process. If the phone gets switched off during rooting, it can halt the process and even get damaged. Another consideration is to take a backup of your phone’s data as it will be wiped during rooting. Data backup will help to quickly restore the phone to its earlier condition.
Also, Check: How to Backup and Restore Data in LG G9 ThinQ
How to Take Screenshots on ZTE Blade 10 Prime
You may want to capture some important information for instant sharing or future reference on your phone. The information may be aware of the internet or other public platforms. You can take a screenshot of the document or online resource for reference. Screenshots can be instantly shared with your contacts for speedy information dissemination. The process of taking screenshots varies on different Android smartphones. The steps for taking screenshots on ZTE Blade 10 Prime smartphone are discussed below:
Method 1: Taking Screenshot Using Phone Keys
You can capture screenshots on ZE Blade 10 Prime by using the phone keys. The process involved in the same is detailed below:
- Prepare the screen for taking a screenshot.
- Press the power key and the volume down key at the same time. If you want to capture a video, then press the power key and volume up key simultaneously.
- You will see a flash on your phone’s screen, meaning the screenshot has been successfully captured.
- The saved screenshot will be stored in the phone’s gallery. You can access the screenshot for editing or sharing it with your contacts instantly.
Method 2: Taking Screenshot Using Notification Panel
Another method of taking a screenshot on ZTE Blade 10 Prime is to use the notification panel. The process is described below:
- Prepare the content on the screen for which you want to take a screenshot.
- Pull down the notification bar and tap on “Capture”.
- Your screenshot will be captured, and it will be saved in the phone’s gallery for you to access and edit.
How to Factory Reset ZTE Blade 10 Prime
Doing a factory reset on your smartphone restores it to the original settings it shipped with. All your data and apps are wiped out while doing a factory reset. You may have to do a factory reset when the phone continuously malfunctions, and the problem cannot be addressed by a soft reset or other troubleshooting. The process of performing a factory reset on ZTE Blade 10 Prime is detailed below:
Method 1: Factory Reset Using Recovery Mode
The first method of doing a factory reset on ZTE Blade 10 Prime is using the recovery mode. You can use this method when you have forgotten the PIN or passcode, or the phone is stuck in the boot logo. This is a more technical method of doing a factory reset and you should know the finer details before trying it. The steps to be followed for doing a factory reset using this method are as follows:
- Press the power button of the phone for a few seconds and wait till the phone turns off.
- Wait for a few seconds and press the power button and volume down button on the phone at the same time.
- Once you see the logo on the screen, let go of all the keys.
- You will now see the recovery mode screen on your display.
- Scroll down to “wipe data/factory reset” using the volume keys for navigation. Confirm your choice by pressing the power button.
- In the next screen, scroll down to “yes” and confirm the choice by pressing the power key. This will wipe the entire data from your smartphone.
- Once the data wipe is complete, you will be taken back to the main page of the recovery mode screen. Scroll down to the “Reboot system now” and press the power key to confirm.
- Once the phone reboots, the factory reset on your ZTE Blade 10 Prime would be complete.
Method 2: Factory Reset Using Settings
The second method for doing a factory reset on ZTE Blade 10 Prime is by using the settings panel. This is a much simpler method of doing a factory reset. No specific technical knowledge is required before doing the factory reset using this method. You should follow the below-mentioned steps for the same:
- Go to the “Settings” option on the phone.
- Navigate to the “Backup and Reset” option and click it.
- Tap on the “Factory data reset” option.
- You will get a warning message before confirming. You need to confirm your choice by tapping on the “Reset Phone” tab.
- Another confirmation window will appear. You will need to tap on the “Erase Everything”.
- The phone will start the process of a factory reset. Once completed, you will get the Android setup screen confirming the factory reset is completed.
Also, Read: How to Update your LG Stylo 5 to Android Pie
When You May Consider a Factory Reset
Your ZTE Blade 10 Prime phone may stop working properly after a software update. It may also malfunction due to some apps installed from malicious sources. Common problems may include freezing of screen, apps freezing, phone becoming unresponsive, etc. In some of these cases, basic troubleshooting may not work, and the issues can persist. You will need to perform a factory reset in such cases to overcome the problem. If you want to sell your phone, it is strongly recommended to do a factory reset before selling it. Doing so will wipe all personal data from the phone and you will not have to worry about it getting breached or misused.
Prerequisites before Doing a Factory Reset
There are certain prerequisites that you must ensure before doing a factory reset on your ZTE Blade 10 Prime smartphone. Factory reset will wipe out all data on your smartphone. Hence, it is a must that you take a backup of the data. This will help you to restore your phone quickly and seamlessly to its earlier conditions. The phone should be sufficiently charged before doing the factory reset. It may take some time for the factory reset to get completed. If the phone gets turned off during the process, it can get damaged. You should ensure that the phone is at least 70% charged before performing a factory reset.
A factory reset should not be done regularly for resolving minor issues. You should try to resolve such issues using soft reset or other basic troubleshooting options. Only if none of these works, you should consider doing a factory reset.
Also, Read: How to Root LG Stylo 5
How to Reboot/Restart ZTE Blade 10 Prime
Rebooting/restarting your Blade 10 Prime is also known as doing a soft reset. It can help resolve minor technical issues like freezing and hanging of phones and apps. A soft reset should be tried first for addressing technical issues on your phone. only when the soft reset does not address the problem, should you try to do a factory reset. You need not take data backup before doing a soft reset as data is not wiped out in the doing so. The process for doing a soft reset on ZTE Blade 10 Prime smartphone is as follows:
- Press the power key for a few seconds till the phone turns off.
- Wait for a few seconds and then press the power key again.
- Your phone will restart and the soft reset would be completed.
Also, Check: How to Root Huawei P21 Pro