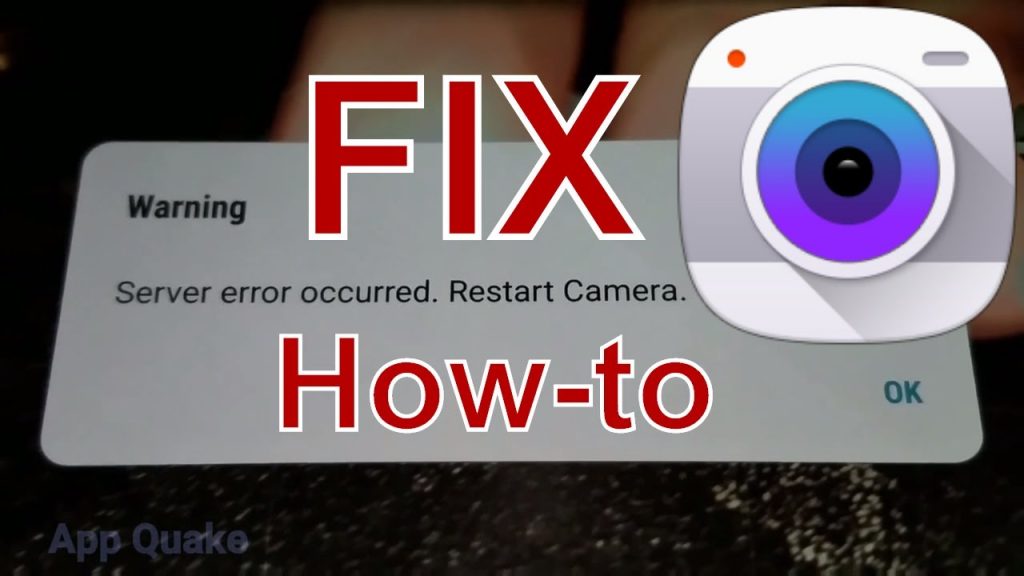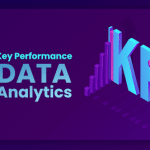How to Fix Camera Failed on Samsung Galaxy S7: One issue that most Samsung Galaxy telephone proprietors would have confronted as of now is a bombed camera. Whenever clients go over this issue. The camera quits working, and they see the accompanying message on the screen: Advance notice: Camera fizzled. A highlight note is that this isn’t an equipment issue. Yet rather a product bug that you can undoubtedly fix. On the off chance that you don’t have the foggiest idea of how to make it happen. Then itemized underneath are the secrets to assist you with fixing the Camera Failed issue on Samsung Galaxy devices.
How to Fix Camera Failed on Samsung Galaxy S7
In the event that you get the above message, it might appear to be a major issue. it is a product blunder instead of a shortcoming with your Samsung telephone camera. here is the method for fixing it. Kindly follow these means individually. Be that as it may, prior to following. Kindly ensure that your Samsung telephone has respectable battery power. somewhere around 30%. On the off chance that the telephone battery level is too low, the camera regularly won’t turn out great. On the off chance that you will reset or Flash a Rom, we prescribe you to get back up before it, in light of the fact that resetting or glimmering can be lost information.
1. Restart the Camera App
The first and the most straightforward approach to fixing camera issues is to restart the camera application. At times, when the camera application has been in need for quite a while it might show some error. Along these lines, to fix this you simply need to close the camera application from the new application menu and sit tight briefly prior to restarting the shrewd camera application once more. On the off chance that there’s no huge issue with the Samsung camera application, it ought to be fixed just by restarting. In the event that not, continue on to the accompanying strides to fix the camera application not working issue.
2. Check if the Device Battery is Low
In the event that your Samsung Galaxy cell phone camera isn’t working and continues to show a dark screen. You presumably need to check how much power is accessible on your telephone. At times Samsung camera applications won’t work when the gadget battery is basically low. Keep in mind, the camera application will open however you’ll see a popup saying “charge your gadget.” It is worth focusing on that low battery prompts limitation on the utilization of glimmer while you’re clicking photographs in obscurity place or around evening time.
3. Ensure other apps are not using the Camera app
Is your camera application appearing “neglected to open, another application is utilizing the camera?” If indeed, it is a lot conceivable that an application utilizing the camera is running behind the scenes. Since the camera application works with each application, in turn, you should close all the applications that you think could have recently utilized the cell phone’s camera. For that, you can go to the new applications and close all the applications.
Besides, Google Lens can likewise be the potential motivation behind why the camera application isn’t dealing with your Android mobile. To preclude this issue, you can just uninstall the Google refreshes from the “Application data” and reinstall it again to check whether the issue is fixed. Then again, attempt to cripple or deny the camera consents under the Google application from the Settings menu. In the event Google has been utilizing your device camera, playing out this activity will fix the issue and your camera application should work fine a while later.
4. Check Camera App Permissions
In the event that you get a popup saying “camera not dealing with Android,” while you open the camera through an application like Facebook, Instagram, Snapchat, and so on; you really want to check application authorizations. Now and again, you might miss hitting the permit button when the application asked you for the camera consent. Besides, a great deal of authorizations is reset after the cell phone gets a product update. In all honesty, it is another unmistakable justification for why your Galaxy cell phone’s camera isn’t dealing with various applications.
- This is the way to check application authorization on Samsung Galaxy cell phones:
- Go to Settings.
- Tap on Apps and Notifications.
- Pick the application you’re dealing with an issue with and tap on Permissions.
- Presently, check whether you’ve been allowed the application for utilizing the camera; on the off chance that not flip the authorization button.
Presently, check on the off chance that the camera turns out great or not. Assuming the issue has settled, it was an application consent issue. On the off chance that the Galaxy S21 camera bombed issue perseveres, have a go at settling it from different techniques recorded below.
5. Force Stop the Camera App
Something else you can attempt to fix the Samsung back or front camera bombed issue is force halting the camera application. Indeed, it is the most ideal answer for fixing the camera issues on Galaxy S20 or other lead telephones. Force halting an application closes it totally and restarts the application without any preparation when you relaunch it. You can likewise do this to fix the Galaxy S21 Ultra Exynos camera issues.
Why does my camera say, Warning: Camera Failure
- Go into Settings.
- Go into Applications Manager.
- swipe left for All Apps.
- Look down and find the Camera application and tap on it.
- Clear Cache, then, at that point, Clear Data after that Tap on Force Stop.
- Reboot your telephone.
- In the event that does not work then reset.
- In the event that does not work then Flash Rom.